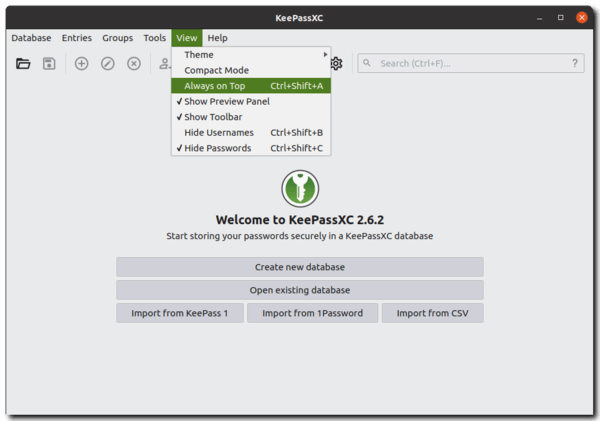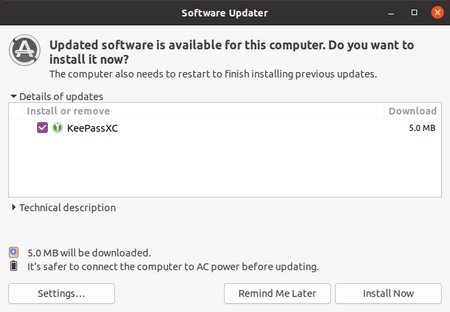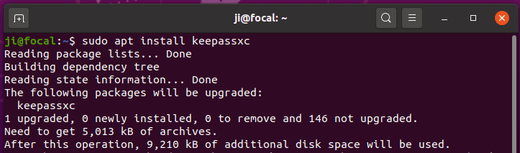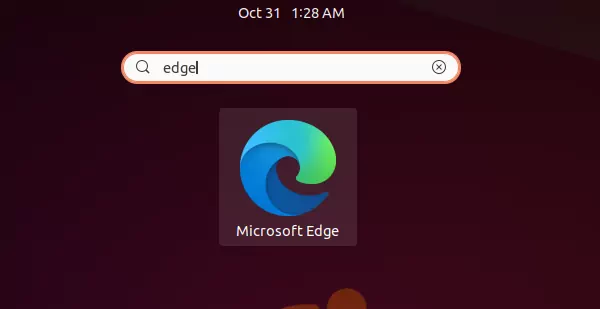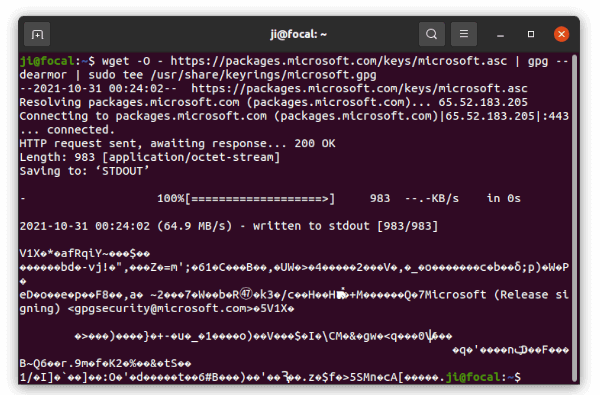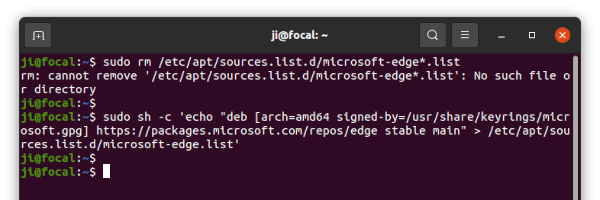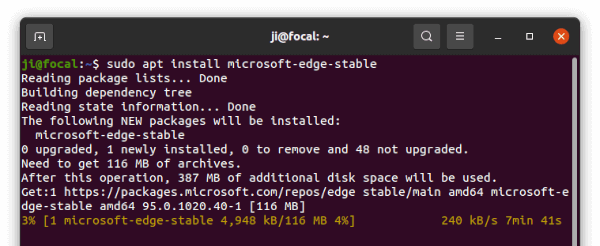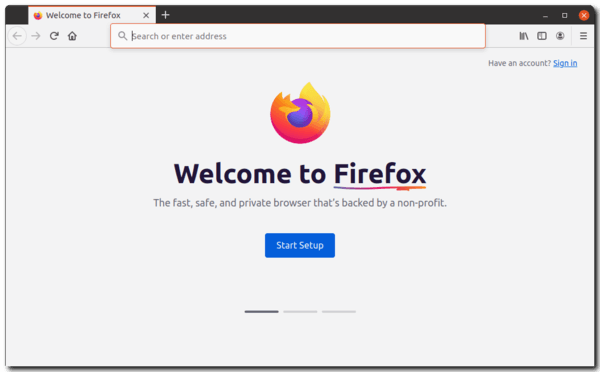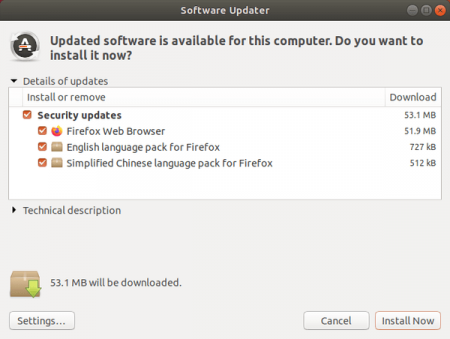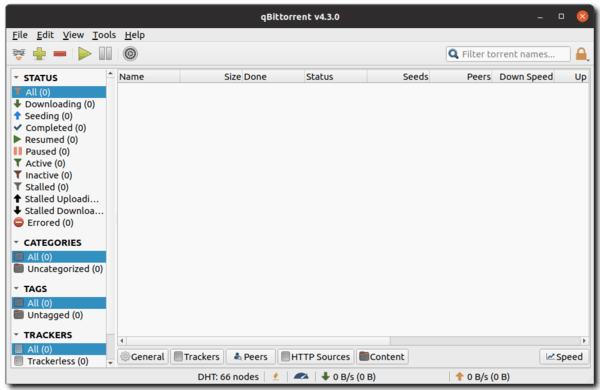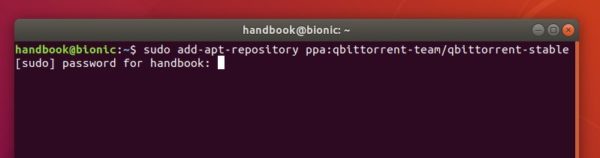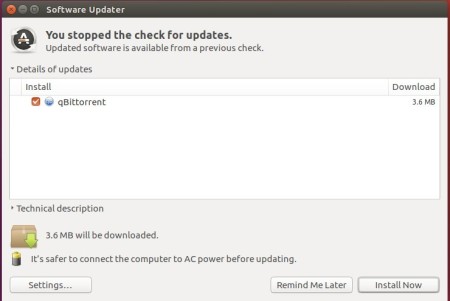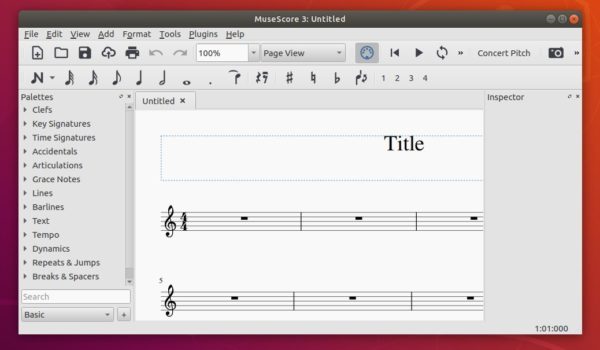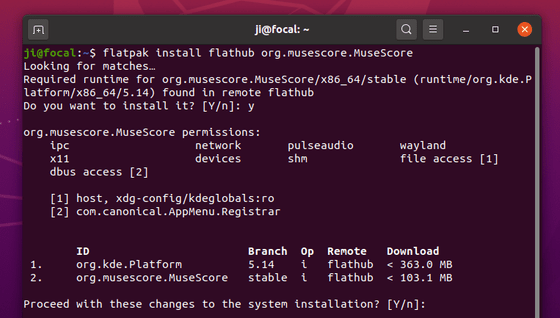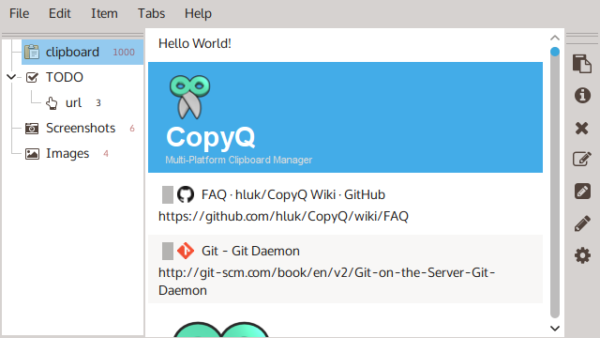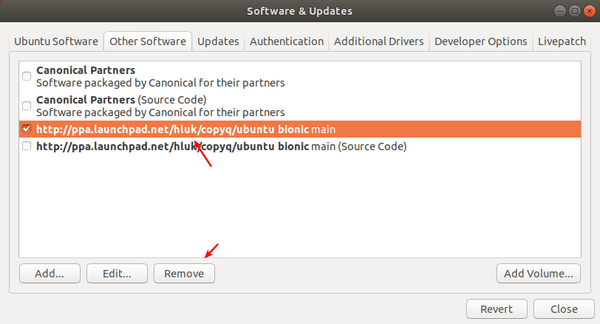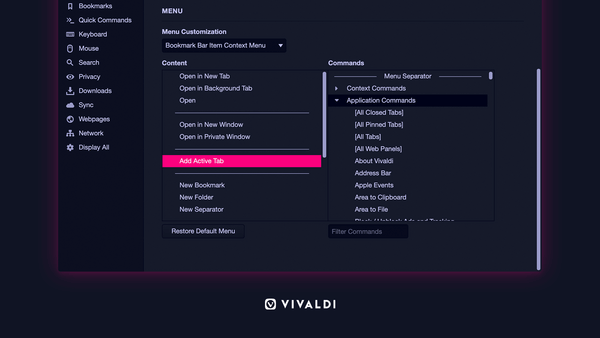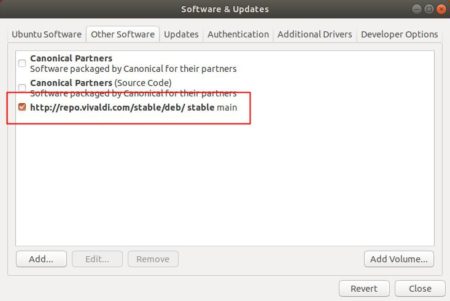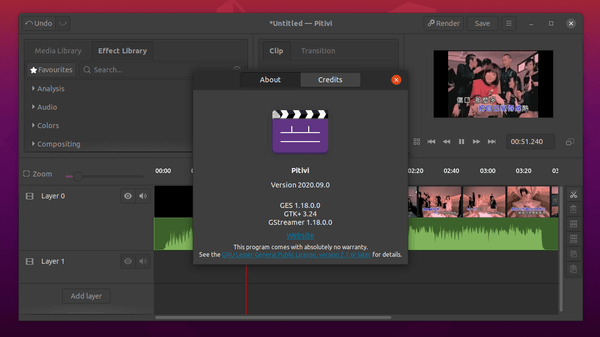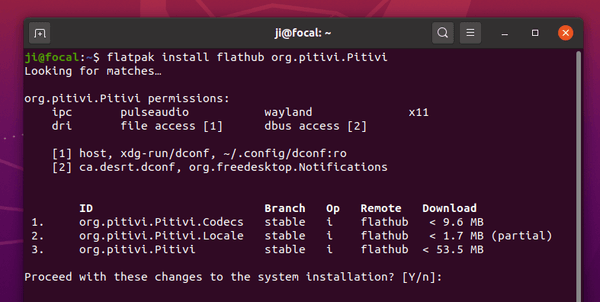Ubuntu 20.10 Groovy Gorilla was officially released! Here’s how to upgrade from Ubuntu 20.04 LTS.
Ubuntu 20.10 will be supported for 9 months until July 2021. It features Linux Kernel 5.8, desktop images for Raspberry Pi 4, and GNOME 3.38 on Ubuntu Desktop.
Other changes include:
- Airtime Queue limits for better WiFi connection quality
- USB 4 (Thunderbolt 3 protocol) support added
- Intel Gen11 (Ice Lake) and Gen12 (Tiger Lake) graphics support
- Initial support for AMD Family 19h (Zen 3)
- Initial support for POWER10
- Toolchain update: GCC 10, LLVM 11, Python 3.8.6, etc.
- nftables is now the default backend for the firewall.
- The latest OpenStack, updated apps, and more.
Upgrade Ubuntu 20.04 to Ubuntu 20.10:
Ubuntu 20.10 ISO images are available to download at releases.ubuntu.com/20.10.
If you want to upgrade to Ubuntu 20.10 Groovy Gorilla from Ubuntu 20.04, do following steps one by one.
1. Back up all your important data. And you may also create a system restore point via TimeShift which is available in Ubuntu Software.
2. Open Software & Updates and do:
- select download from Main Server in the first tab.
- disable all third-party PPAs in the second tab.
- select ‘Notify me of a new Ubuntu version: For any version‘ in the third tab.
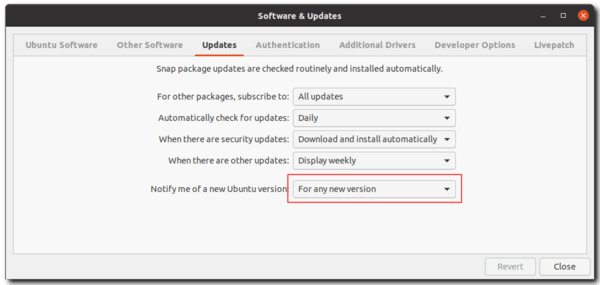
3. Open Software Updater and install all system updates! Restart after installation if it asks.
4. Open Software Updater again, and it should prompt that Ubuntu 20.10 is available to upgrade.
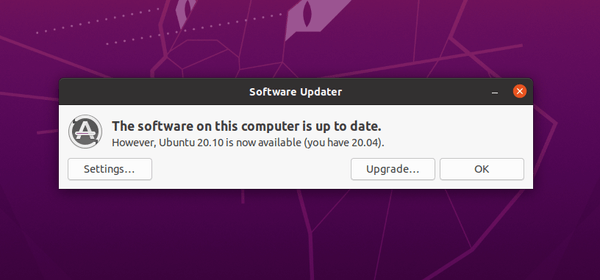
5. Click on the Upgrade… button. Type your password when it prompts. You will be presented with the Release Notes for the release you’re about to upgrade to.
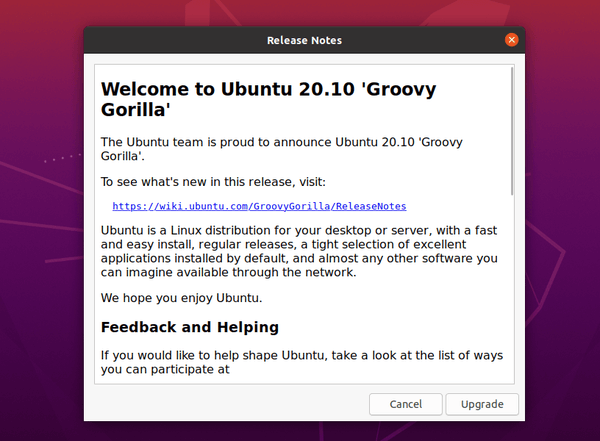
Click on the Upgrade button. It will download the upgrading tool and show you a Distribution Upgrade window allows you to monitor progress. If everything goes OK, you’ll be prompted to restart the system to complete the upgrade.