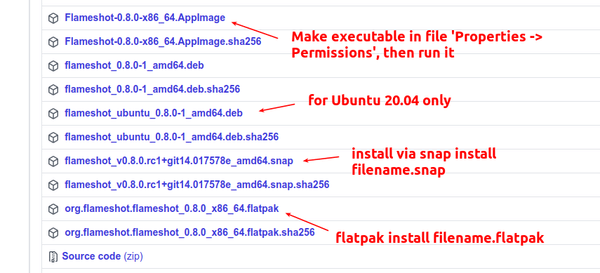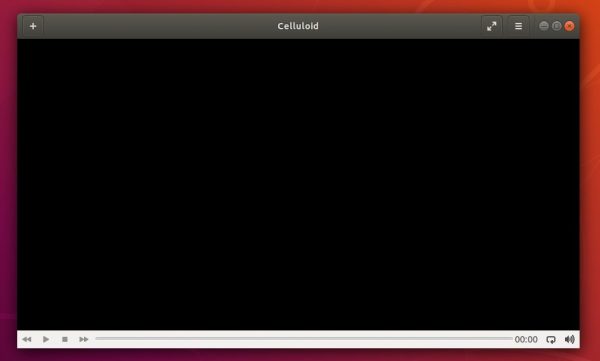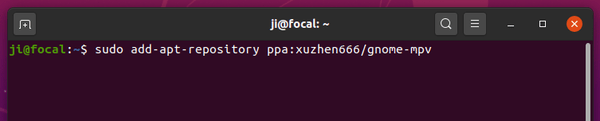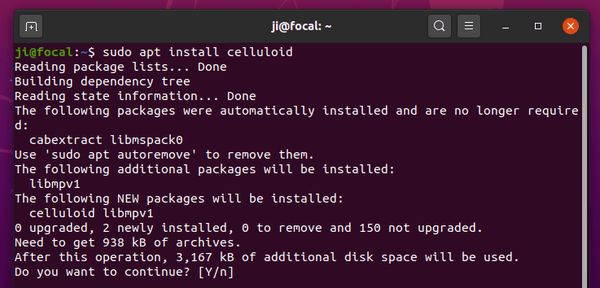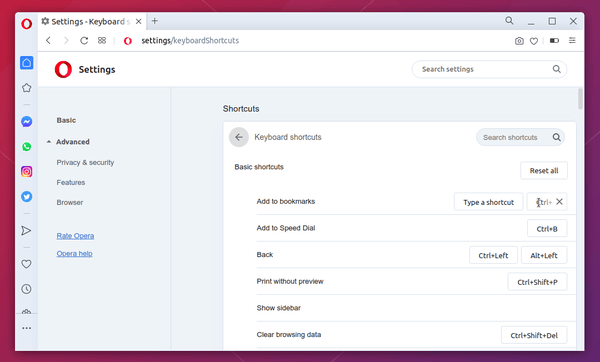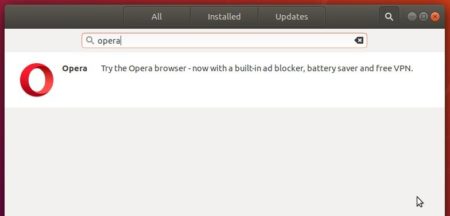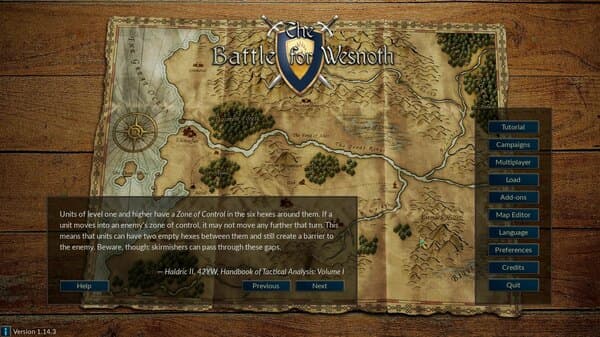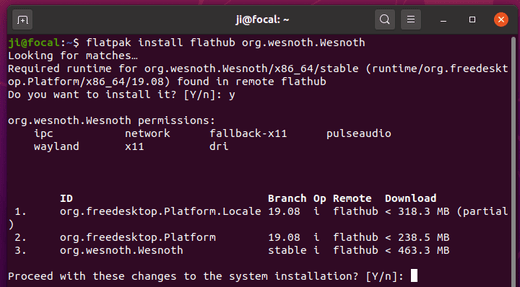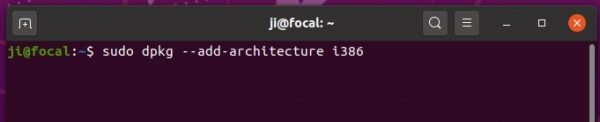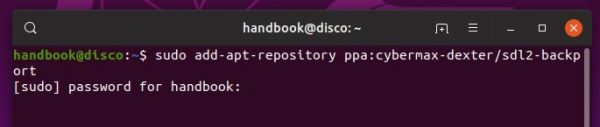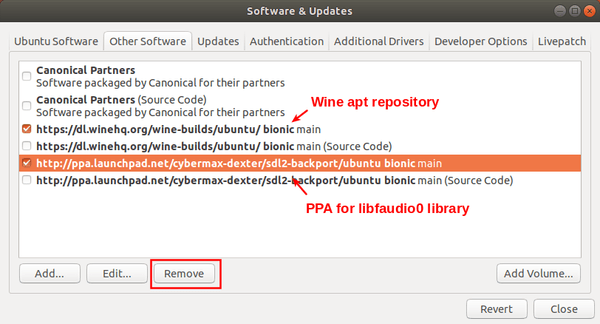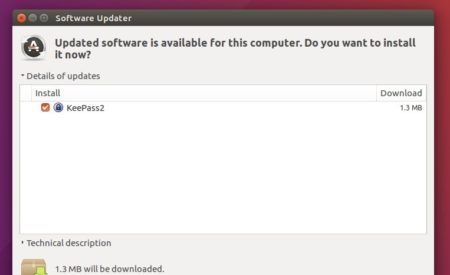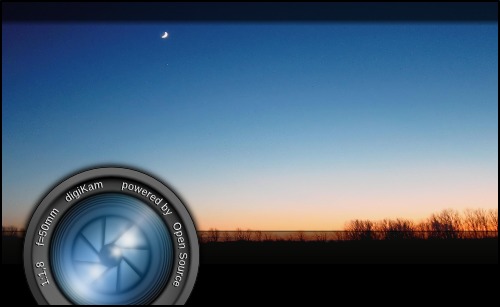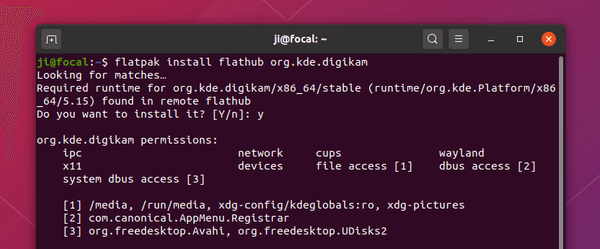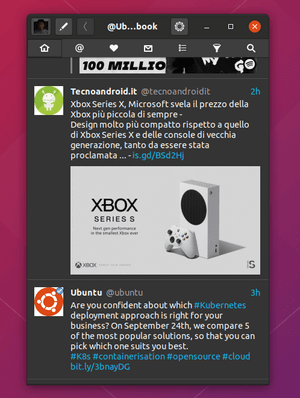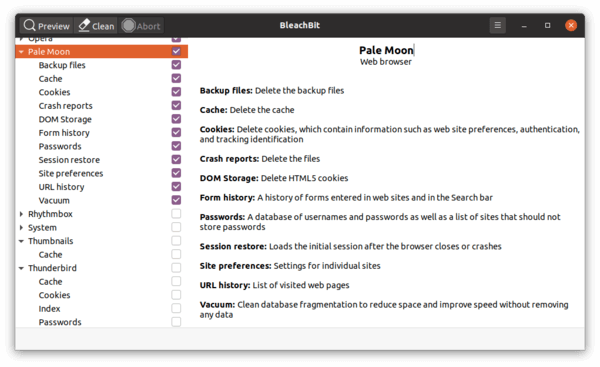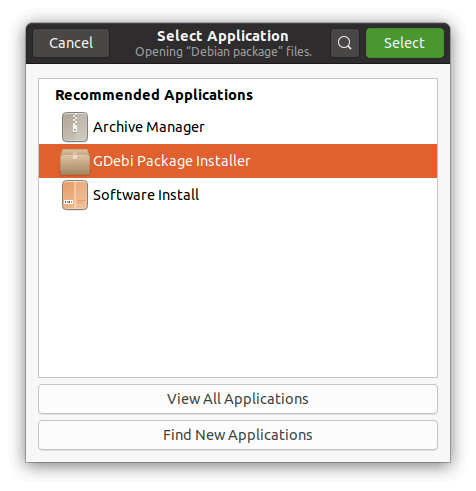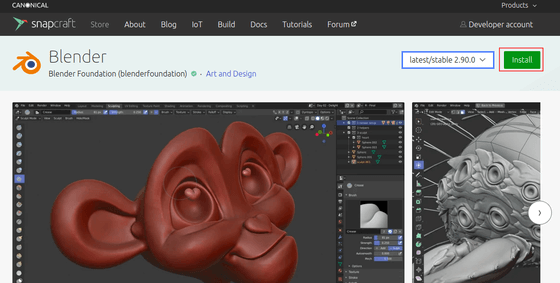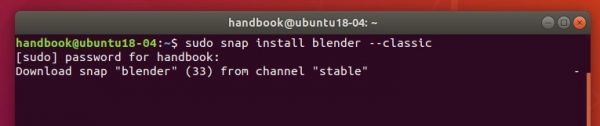![]()
Flameshot, powerful yet simple to use screenshot tool, released version 0.8.0 with new editing tools, improvements, and many fixes.
Flameshot 0.8.0 added the popular requested circle counter tool. It added a button in left-side of screen to open the sidebar, which was previously only accessible by hitting Space on keyboard.
The blur tool has been replaced by pixelate tool. If the “thickness” is 0 or 1, the old blur behavior is preserved. If the thickness is increased past 1 the image will pixelate by the thickness.
Other changes include:
- Allow enter key to copy image to clipboard
- Add support for saving as JPG and BMP files.
- Add line thickness to side panel
- Add option to close after capture (buggy at the moment.)
- Add option to auto copy URL after upload
- Fix capture after pressing ctrl + S during textarea input
- Add more translations.
- Add Snap and Flatpak packages
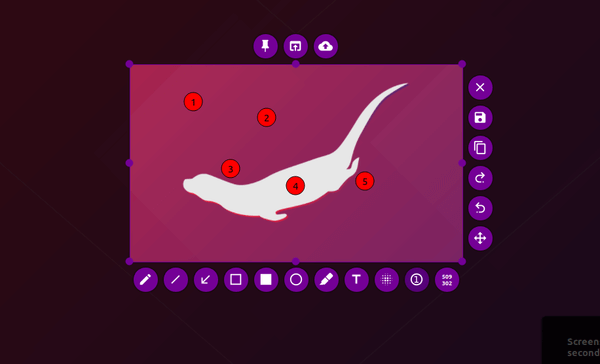
How to Install Flameshot 0.8.0 in Ubuntu 20.04 / 18.04:
Go to the release page at the link below, scroll down, and select download an installer package:
For Ubuntu 20.04, grab the “flameshot_ubuntu_0.8.0-1_amd64.deb” package. Then install it by either GDebi, or running command in terminal:
cd ~/Downloads && sudo apt install ./flameshot_ubuntu_0.8.0-1_amd64.deb
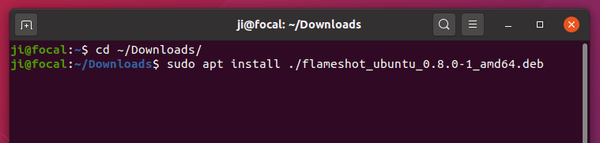
For older Ubuntu releases, grab the .Appimage – single executable to launch the screenshot tool, .snap or .flatpak – universal Linux packages run in sandbox.