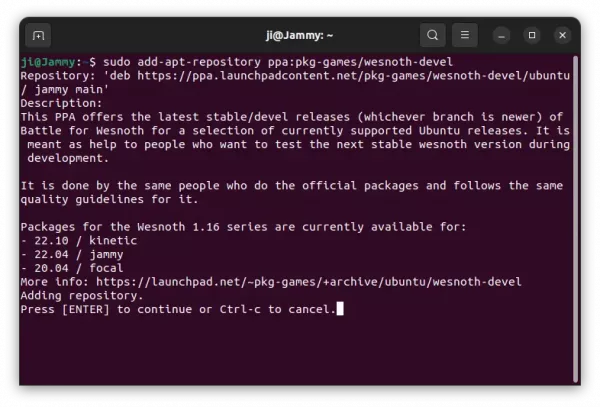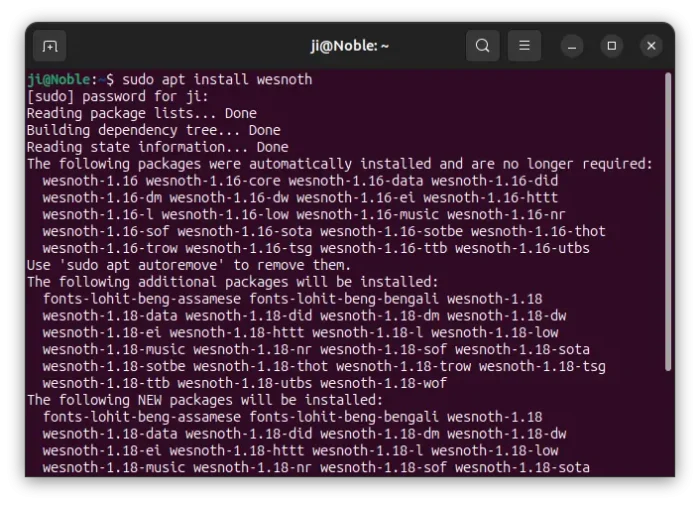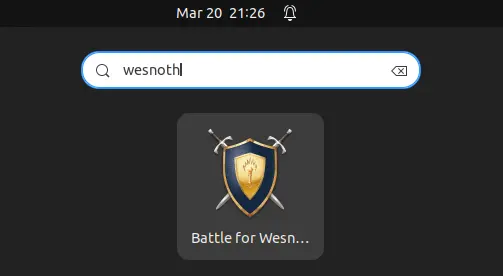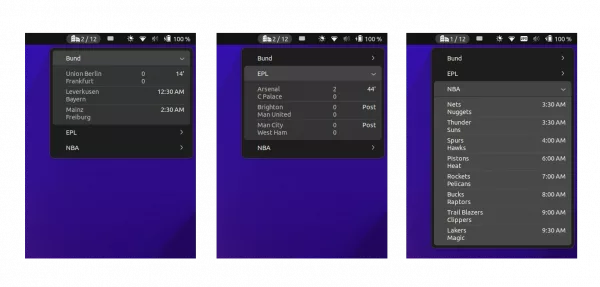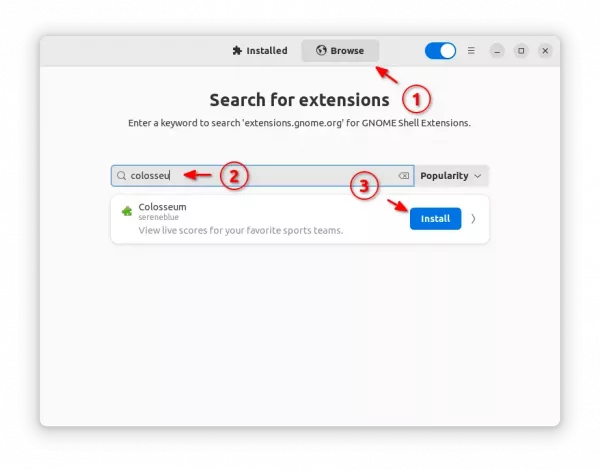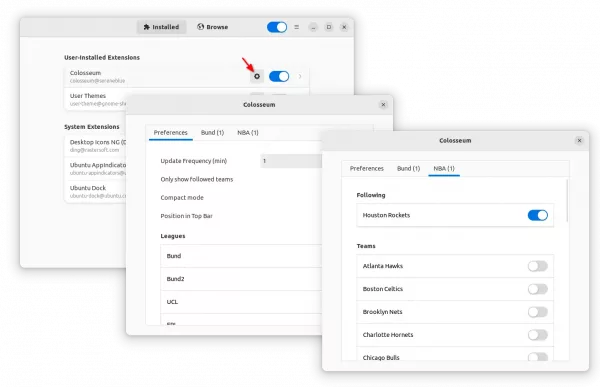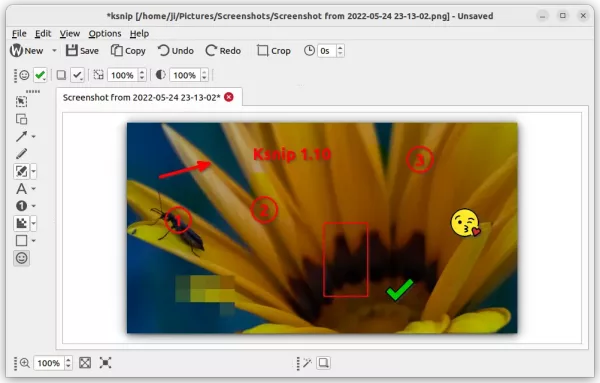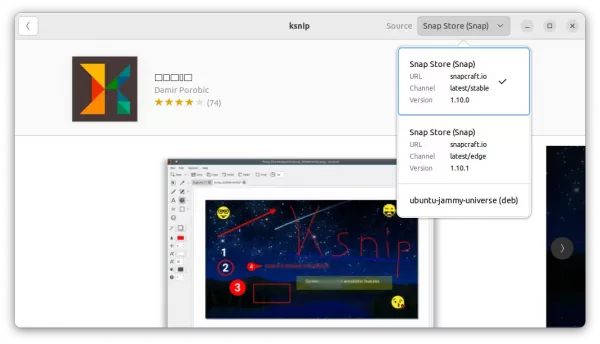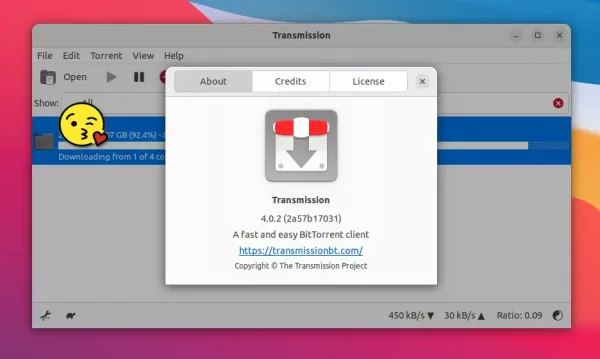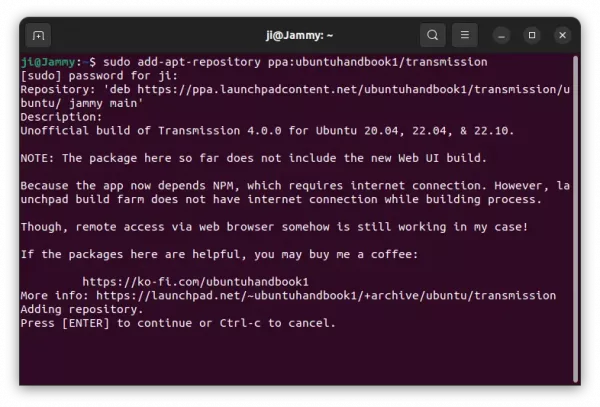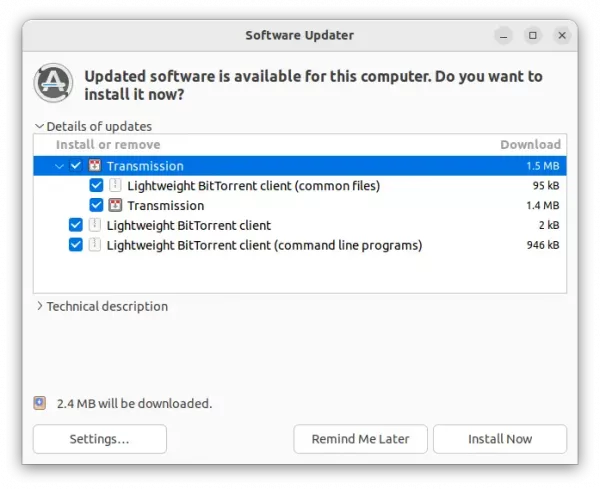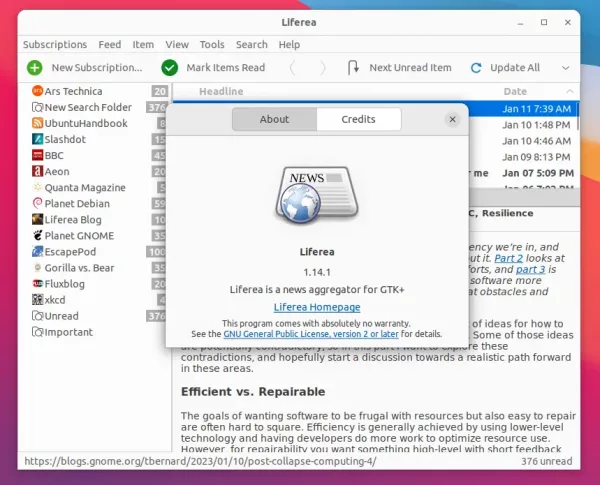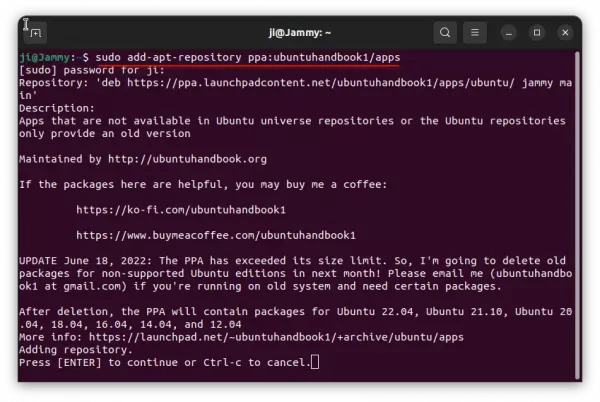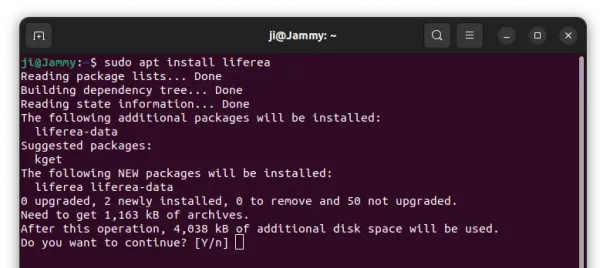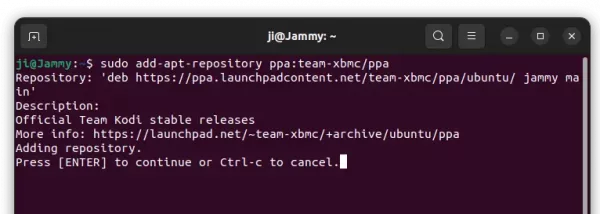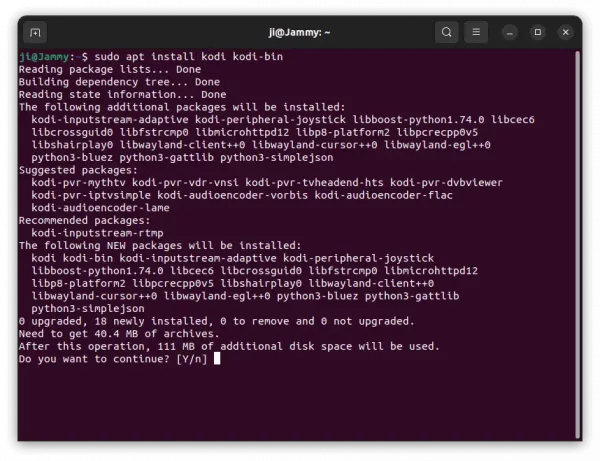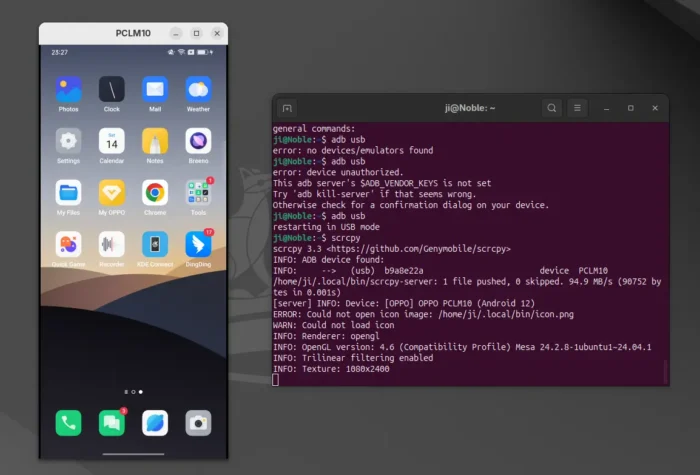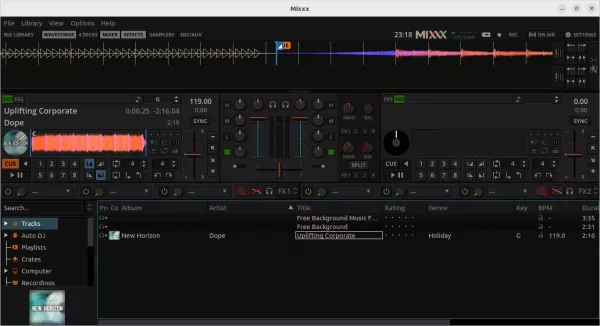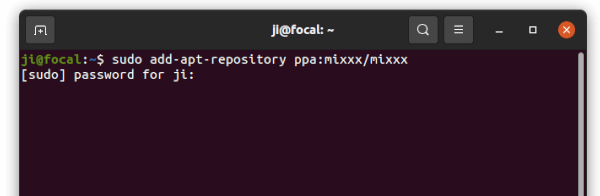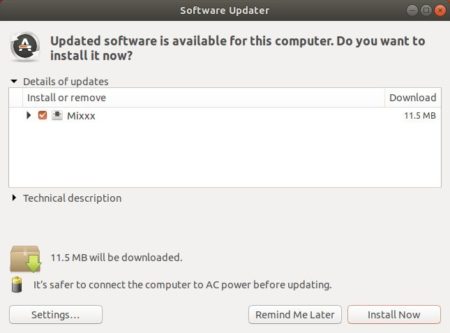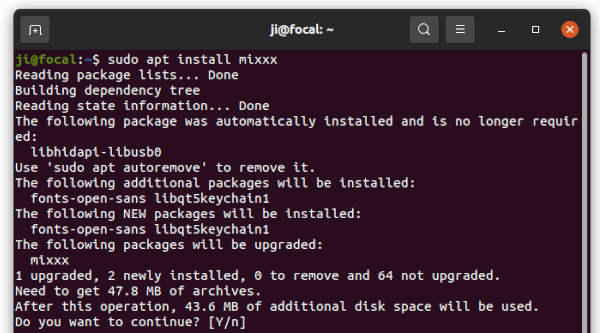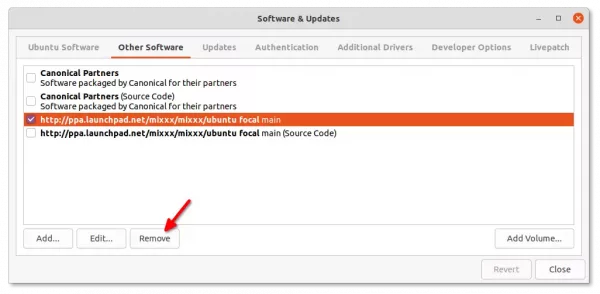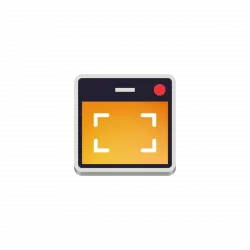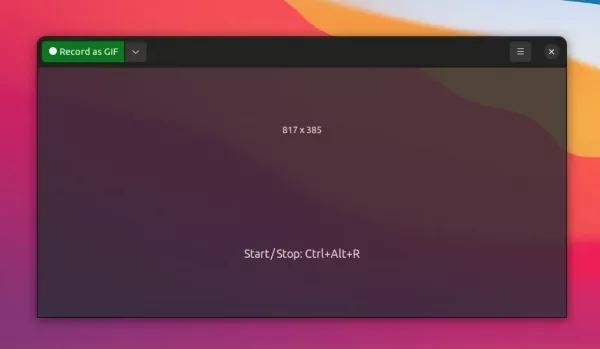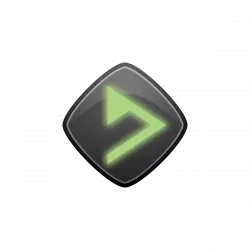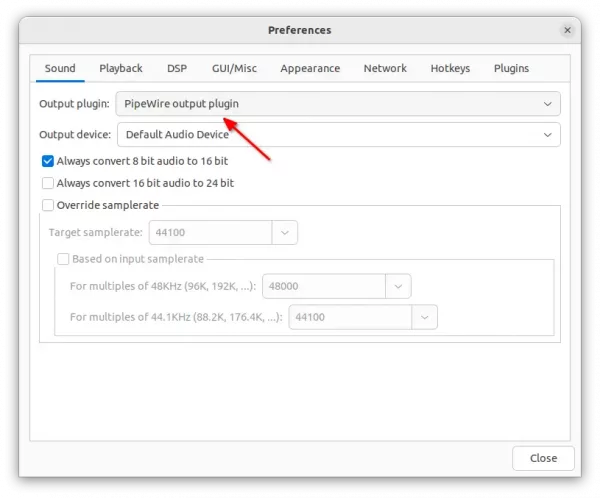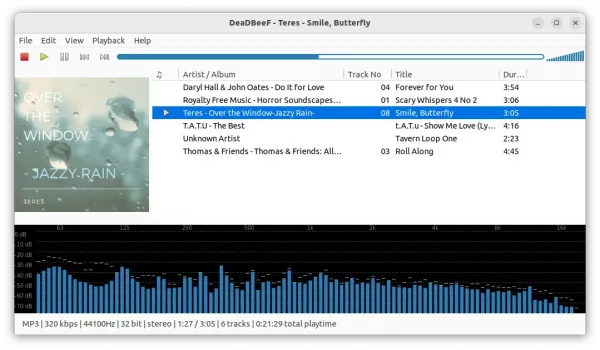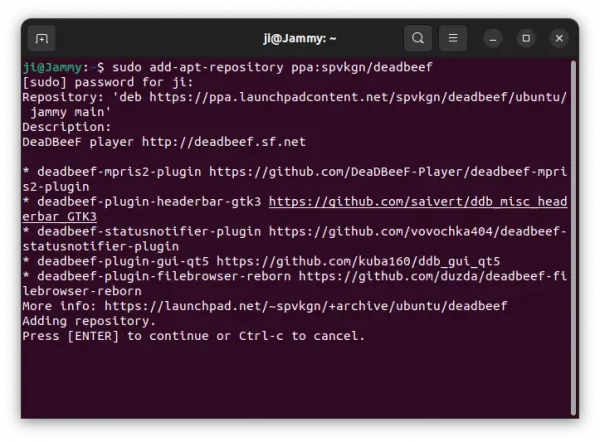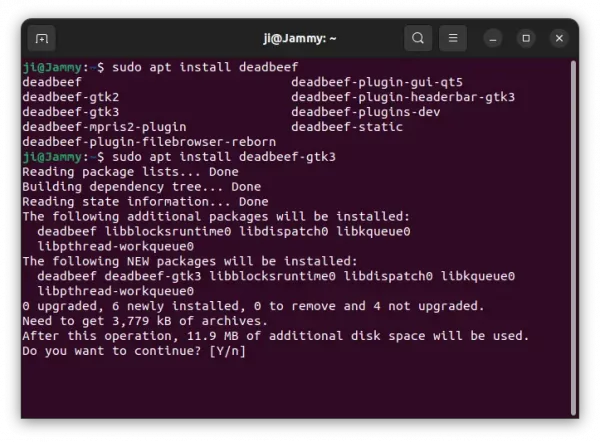This simple tutorial is going to show beginners how to install the latest stable Battle for Wesnoth (so far 1.18.4) via PPA in Ubuntu 24.04, Ubuntu 22.04, Linux Mint 22/21.
The Battle for Wesnoth is an open source, turn-based strategy game features both single player and online multiplayer combat.
Ubuntu includes the game package in its system repository but always old. User can choose to install the official Flatpak package, by running 2 commands one by one in a terminal window (Ctrl+Alt+T).
sudo apt install flatpak
flatpak install https://dl.flathub.org/repo/appstream/org.wesnoth.Wesnoth.flatpakref
Though, it’s universal Linux package format that runs in sandbox.
For users who prefer the classic .deb package format, The Debian/Ubuntu Games Team maintains an Ubuntu PPA with the latest stable/devel release (1.18.x stable at the moment) of the game packages. Which, so far supports Ubuntu 24.04, Ubuntu 22.04, Ubuntu 24.10, and their derivatives.
1. First, either search for and open a terminal from start menu or press Ctrl+Alt+T on keyboard to open terminal.
2. When terminal opens, paste the command below and hit Enter to add the PPA repository.
sudo add-apt-repository ppa:pkg-games/wesnoth-devel
Type user password (no asterisk feedback) when it asks for sudo authentication, and hit Enter to continue.
3. If a previous 1.18.x version of the game package was installed on your system, launch “Software Updater” (or Update Manager) to upgrade the game:
Or, run command in terminal to install/upgrade the game package:
sudo apt instatll wesnoth
NOTE: Linux Mint user may first run sudo apt update to refresh package index.
Once installed, search for and launch the game either from start menu or ‘Activities’ overview depends on your DE and enjoy!
Uninstall:
To download the game to the stock version available in system repository, open terminal (Ctrl+Alt+T) and run command:
sudo apt install ppa-purge && sudo ppa-purge ppa:pkg-games/wesnoth-devel
This command will install ppa-purge tool and purge the PPA, which also downgrade installed packages.
To simply uninstall the game package, use command:
sudo apt remove --autoremove wesnoth-1.18 wesnoth
Also remove the PPA, either via “Software & Updates” under Other Software tab in Ubuntu, or use “Software Sources” tool in Linux Mint, or run command:
sudo add-apt-repository --remove ppa:pkg-games/wesnoth-devel
That’s all. Enjoy!