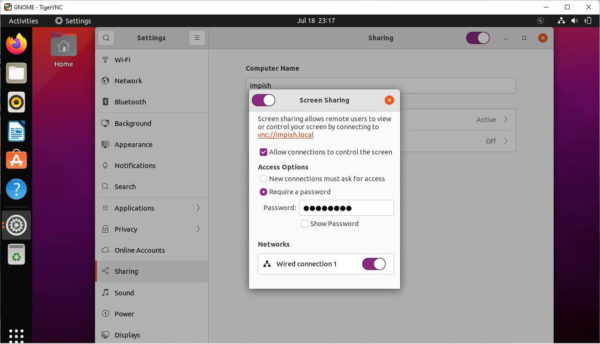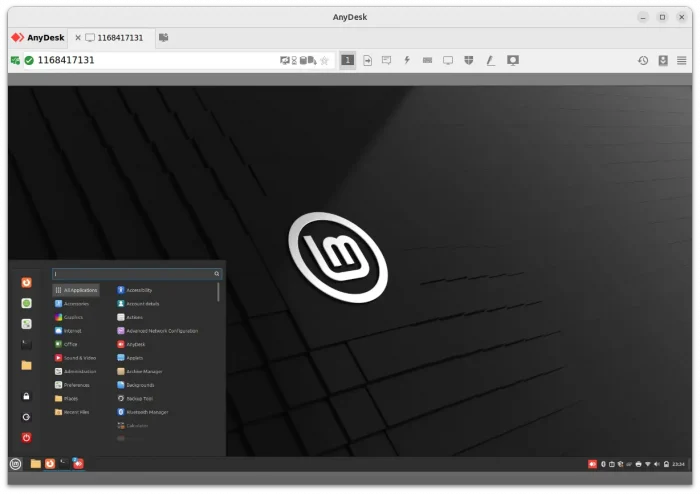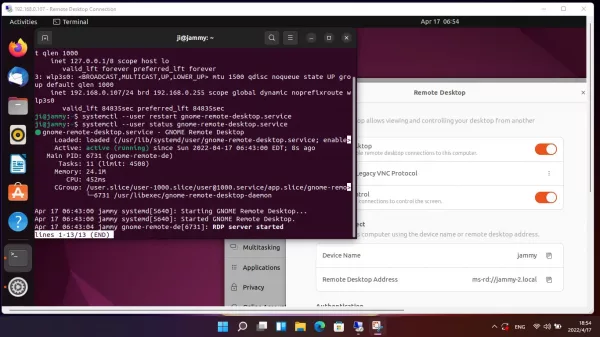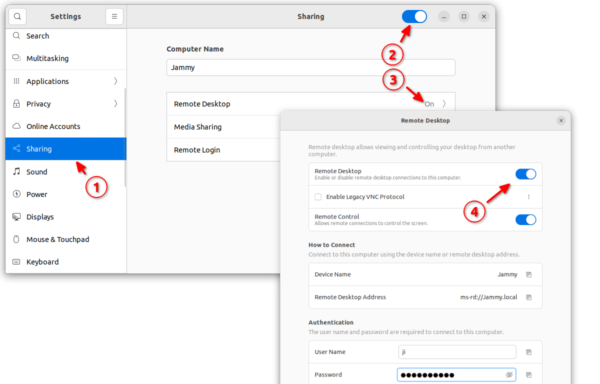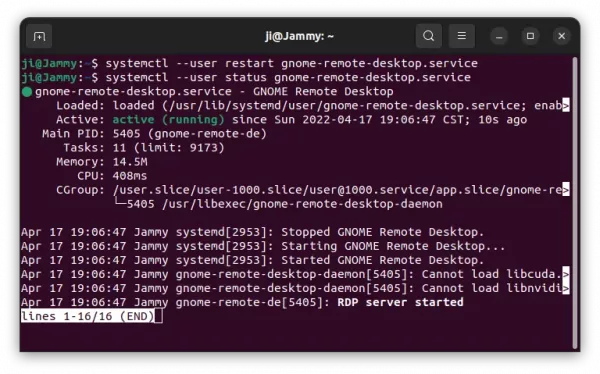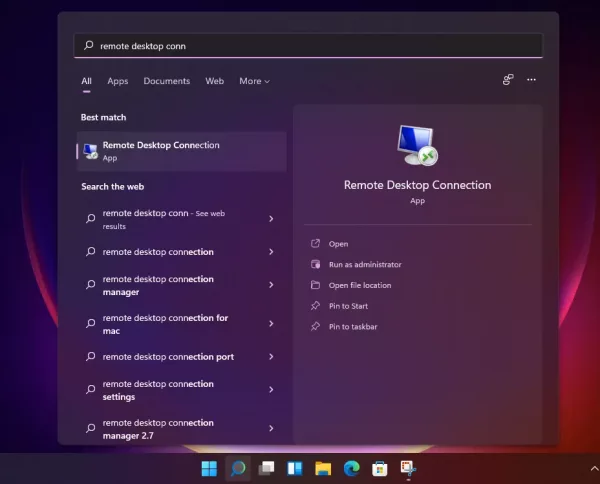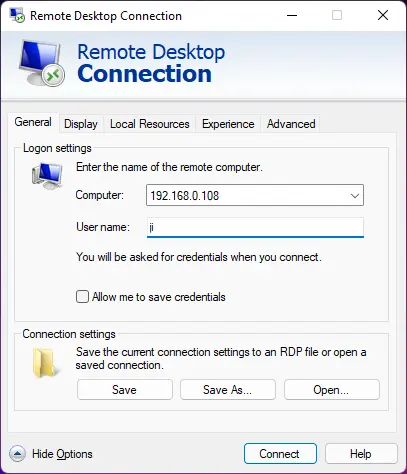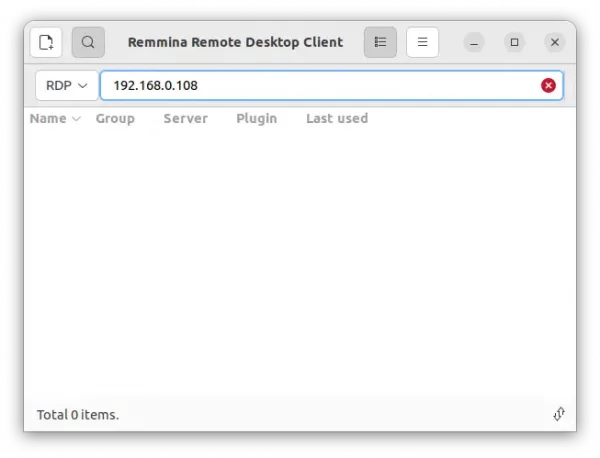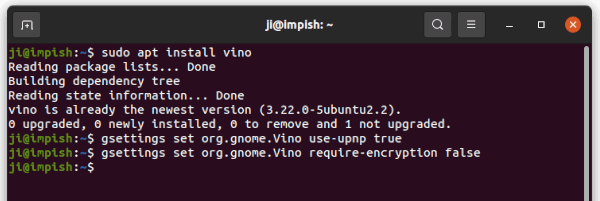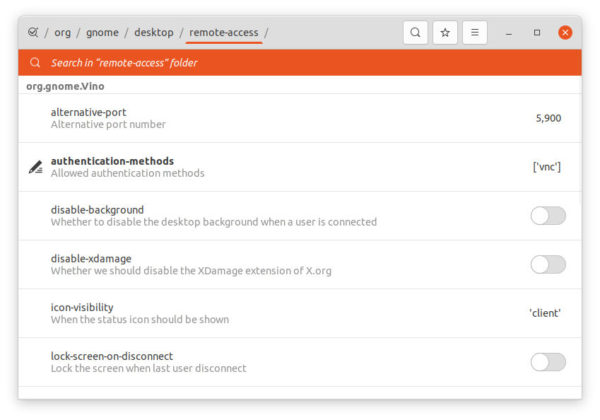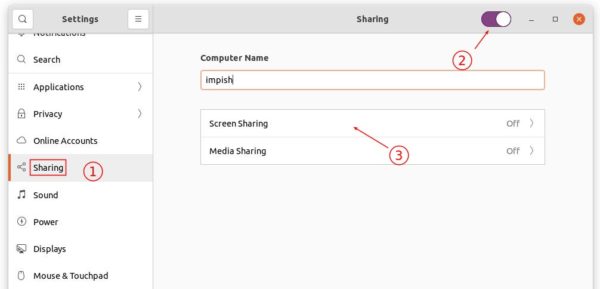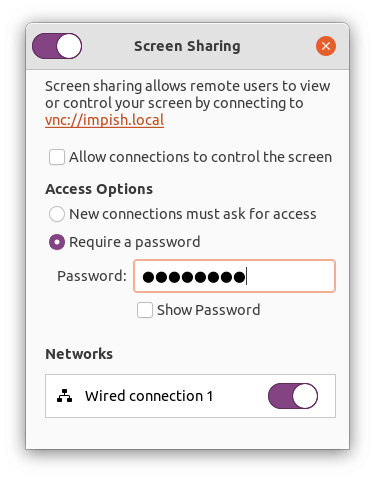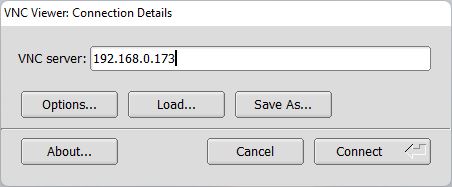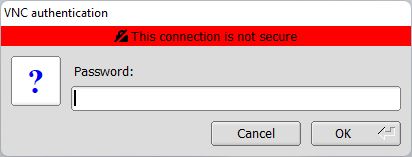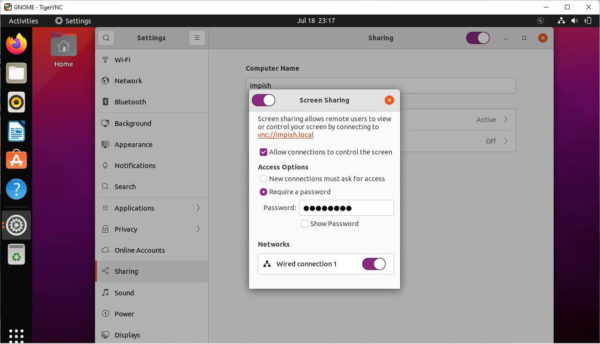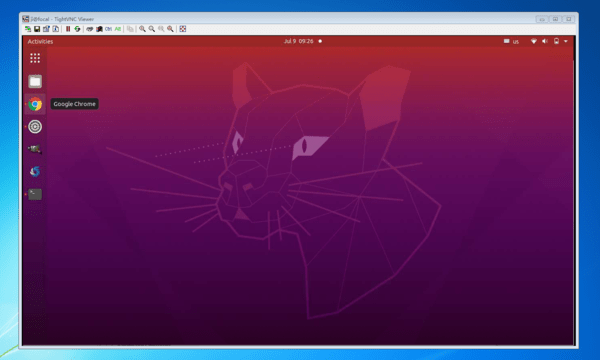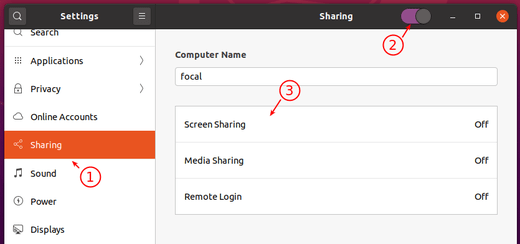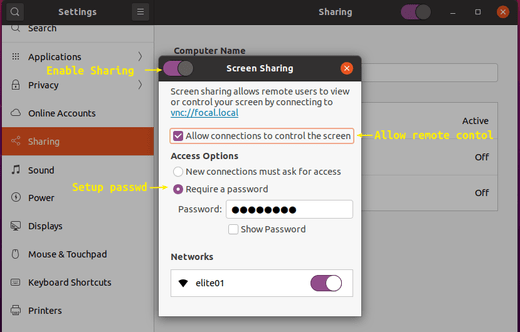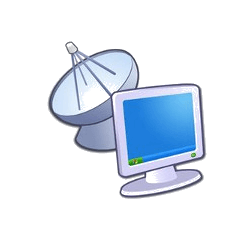
Want to access your Ubuntu desktop remotely from a Windows 11 computer? It’s easy to do the job with built-in screen sharing function.
Ubuntu uses Vino as default VNC server to share your existing desktop. With it, users can access Ubuntu remotely either in or out of local network via a VNC client.
Enable Vino VNC in Ubuntu:
1. Firstly, click on ‘Activities’ in top bar, search for and open terminal from system app launcher. When it opens, run commands:
Make sure Vino is installed by running command:
sudo apt install vino
To allow computer outside of local network to access, enable upnp is your router support it:
gsettings set org.gnome.Vino use-upnp true
Vino requires encryption by default. However, VNC clients from Windows computer does not support the encryption type. So you may disable the feature via command:
gsettings set org.gnome.Vino require-encryption false
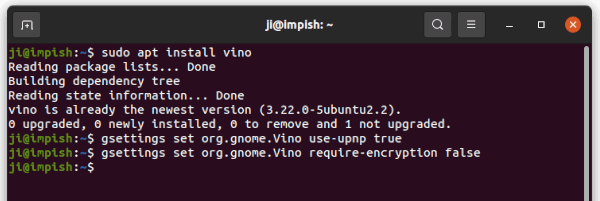
There are more settings, e.g., change listening port, disable background, lock on disconnect. And you can control them via Dconf Editor (install from Ubuntu Software), by going to ‘org -> gnome -> desktop -> remote access’.
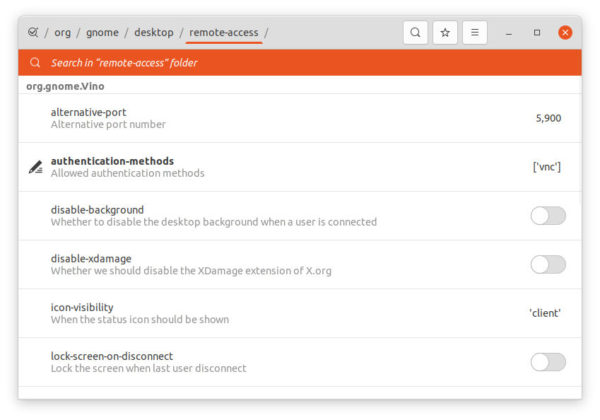
2. Secondly, open System Settings and go to Sharing in the left pane. Toggle on the slider icon on header, and then click ‘Screen Sharing’ to go to its settings page.
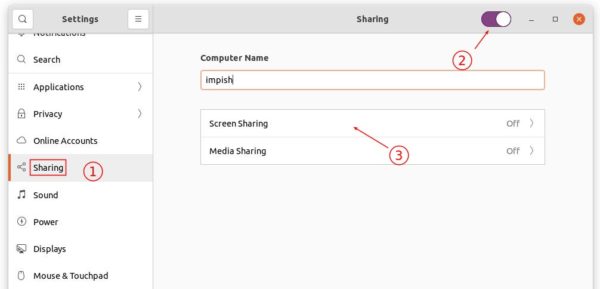
3. Finally, turn on ‘Screen Sharing’ function, and do:
- Allow remote control by enabling “Allow connections to control the screen”
- Set ‘New connections must ask for access’ if you’re sitting at Ubuntu computer.
- Or set a hard-to-guess password for choice.
- If you have both wired / wireless network connected, choose one to share with.
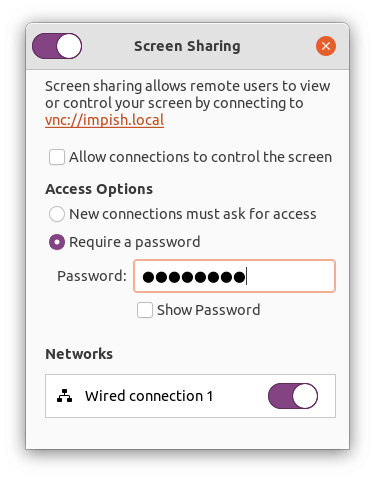
Remove Access Ubuntu from Windows 11:
Windows uses need a VNC client to get access remote computers. And I use TigerVNC which is available to download at the link below:
Download & install the exe. Launch the client, and type either IP address or hostname of Ubuntu machine:
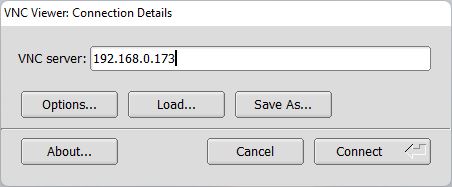
If password was not set in Ubuntu, it will pop up a window asking whether to allow access. Or, type password in next dialog to get access.
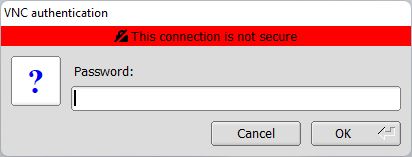
That’s all. Enjoy!