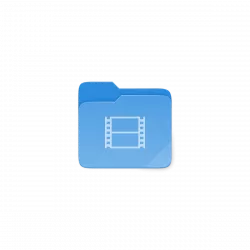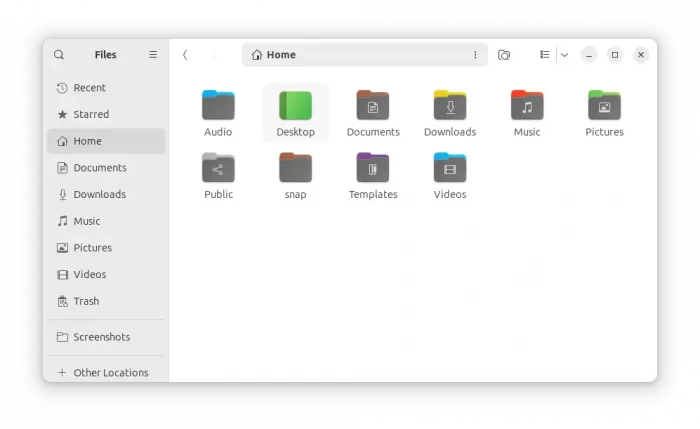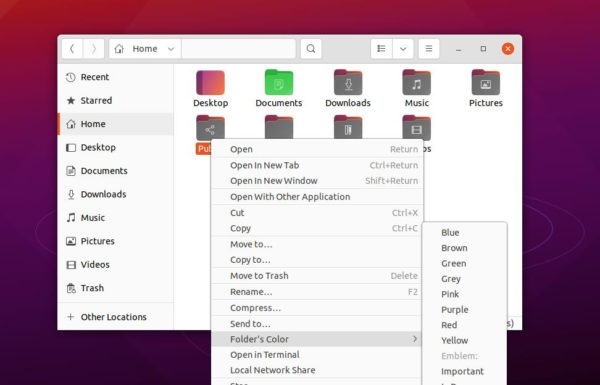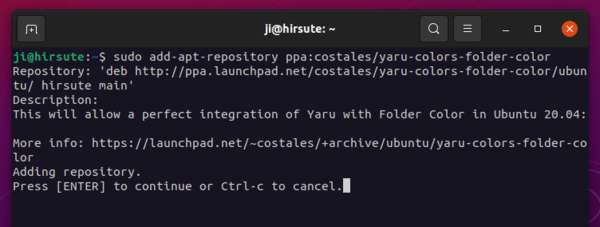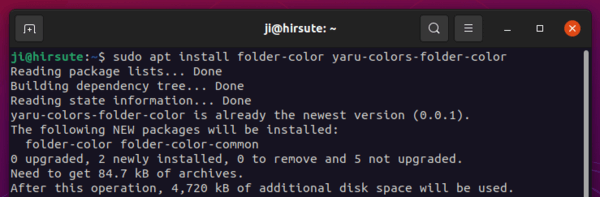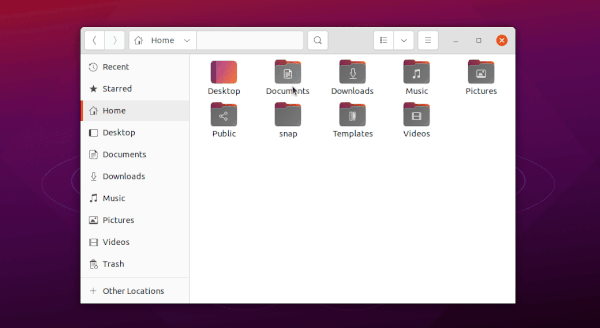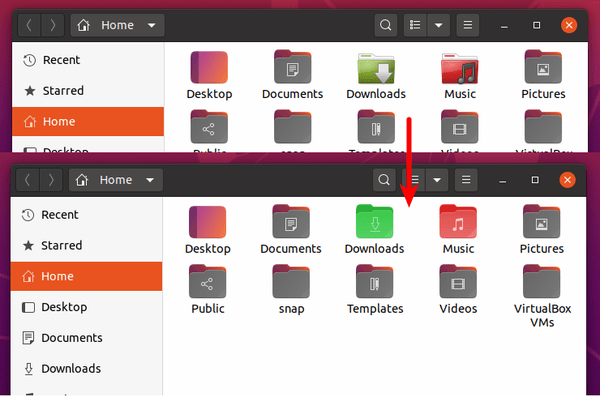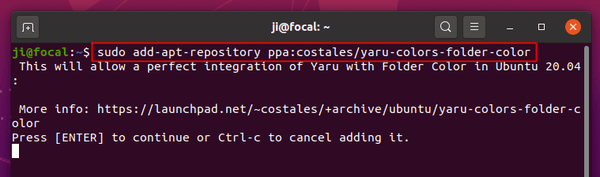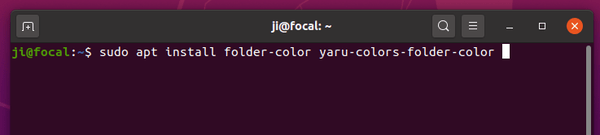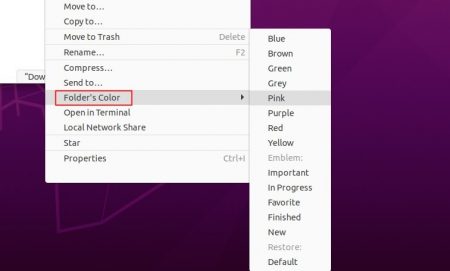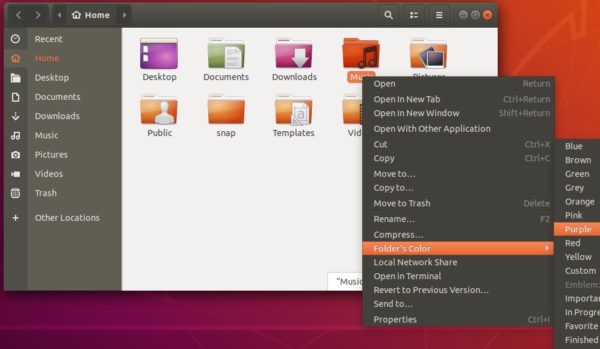Ubuntu has a “Folder Color” package in system repository, allows to change the color and add emblem for individual folder. However, it’s only available for Ubuntu LTS, and uses the old default ‘Humanity’ icon theme, which looks very outdated.
To fix the issue, a free open-source yaru-colors-folder-color project was created to work along with system default ‘Folder Color‘, so to have folder icon in different colors while keep using default Yaru theme.
The project is discontinued, due to switch to the new “Folder Color” project, which works out-of-the-box with Yaru colors integration. And, not only for Ubuntu LTS, but also supports all current short-term releases, such as Ubuntu 24.04.
With it, user can right-click on any folder, to get the menu to change folder color to ‘Blue’, ‘Brown’, ‘Green’, ‘Grey’, ‘Pink’, ‘Purple’, ‘Red’, and ‘Yellow’. As well as adding emblem such as ‘Important’, ‘In Progress’, ‘Favorite’, ‘Finished’, and ‘New’.
After changing color or adding emblem, the folder will also have a ‘Default‘ option in that menu, to restore to default.