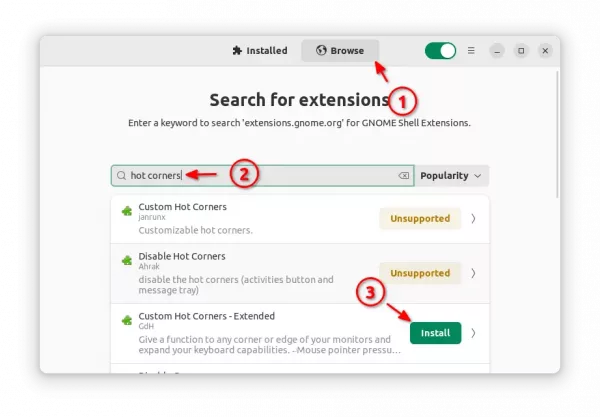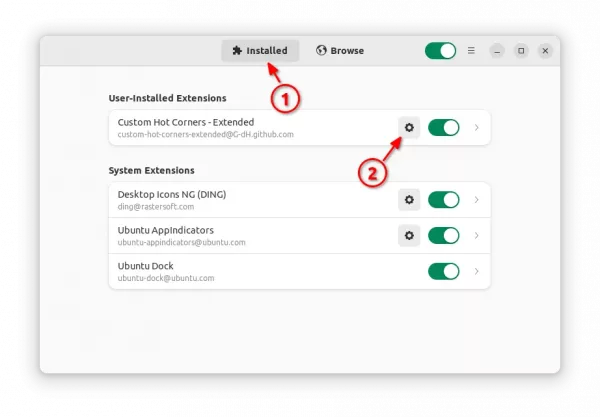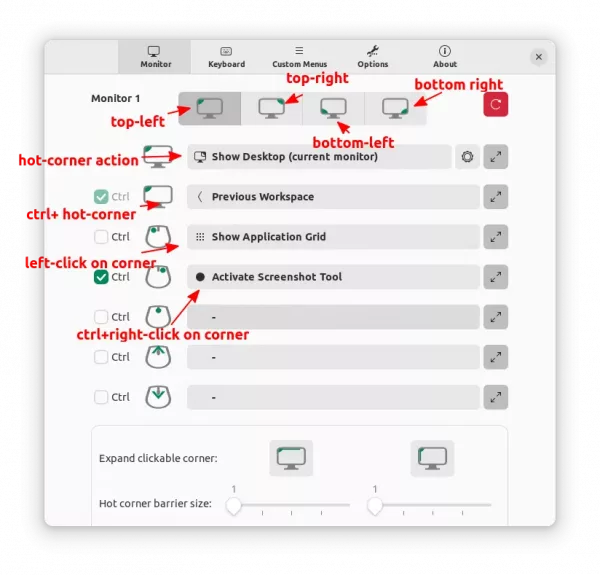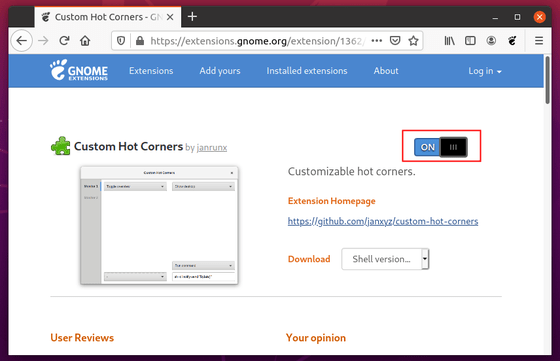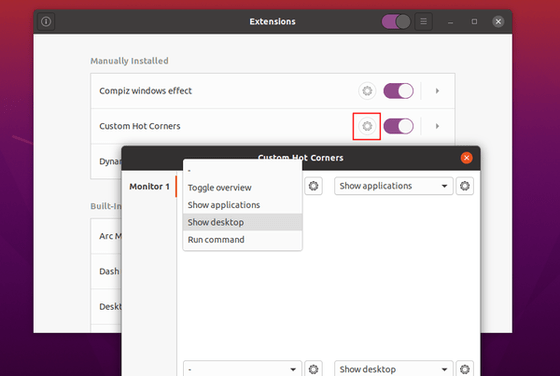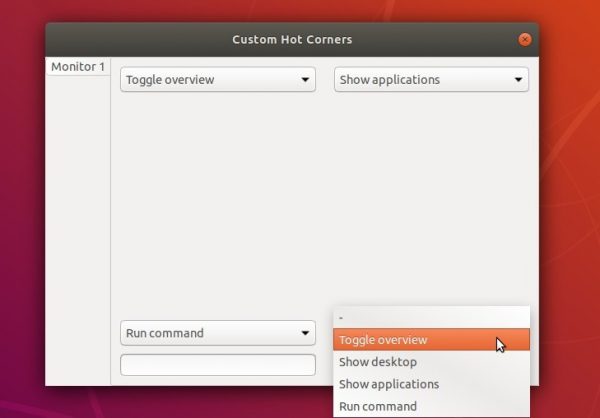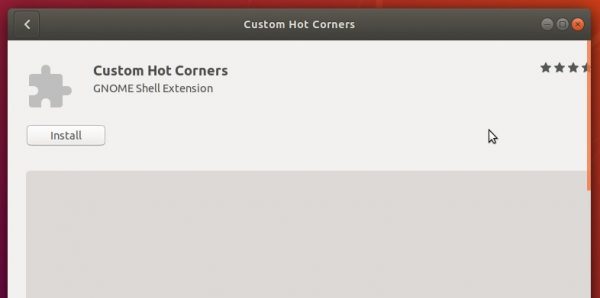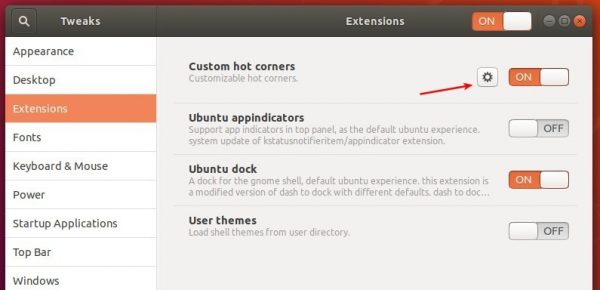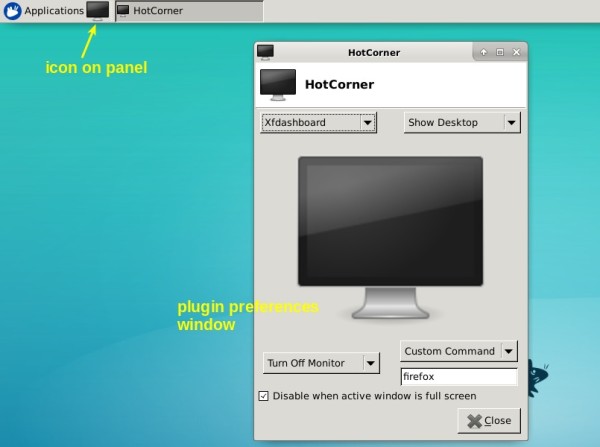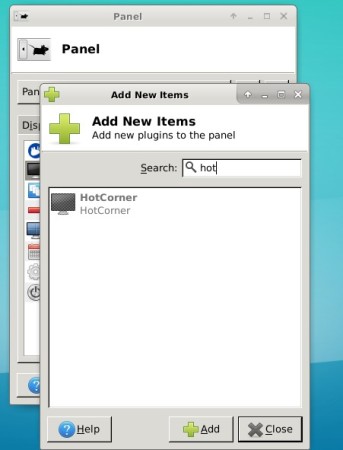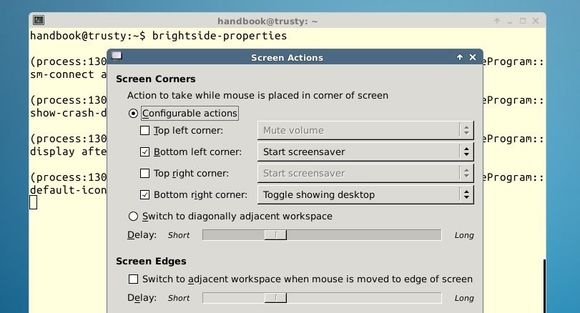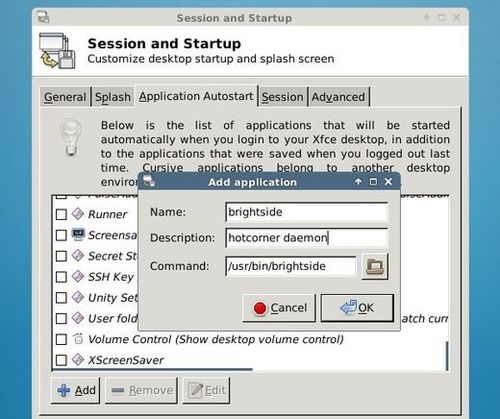This simple tutorial shows how to enable and customize hot-corner actions in Ubuntu 24.10, Ubuntu 24.04, and Ubuntu 22.04 with default GNOME Desktop
Your system can do a custom action, when moving mouse corner to hit one of the 4 (top-left, top-right, bottom-left, and bottom-right) screen edges. That’s hot-corners function.
By default, the top-left hot-corner is enabled for triggering the overview screen. You can however enable all the 4 corners and specify custom actions via an extension in all GNOME based Linux.
Step 1: Install Extension Manager
First, launch App Center (or Ubuntu Software for 22.04), then search and install “Extension Manager” tool (filter by Debian package).
For choice, you may press Ctrl+Alt+T to open terminal, then run command below instead to install the “Extension Manager” tool.
sudo apt install gnome-shell-extension-manager
After that, click on top-left ‘Activities’ button to open overview screen. Then search for and open the ‘Extension Manager’ app.
Step 2: Install Custom Hot Corners extension
Once ‘Extension Manager’ opens, navigate to ‘Browse’ tab. Then, search for and install the Custom Hot Corners – Extended extension.
For choice, you may open the extension web page, install browser extension if prompted, finally use the ON/OFF switch in that page to install it. If toggle switch is NOT visible, then try installing the agent package then refresh.
sudo apt install chrome-gnome-shell
After installed it, switch back ‘Installed’ tab and click on the gear button to configure hot-corners.
Under ‘Monitor‘ tab, choose one of the 4 corners via first row icons. Then select an action to do via the drop-down menu right below.
As you see, it also support custom actions for “Ctrl + mouse hit hot-corner”, “mouse click or scroll on corner”, “Ctrl + click or scroll on corner”.
And you can specify following actions to do with the extension: Show Activities overview, show app grid, run custom command, launch screenshot UI, hide all app windows (current or all monitors), switch workspaces, navigate windows, toggle screen brightness, nightlight, video playback control and more.
The extension is a bit overloaded in my opinion as it also support adding keyboard shortcuts and custom menu for all supported actions, though you may just skip to leave them all disabled.