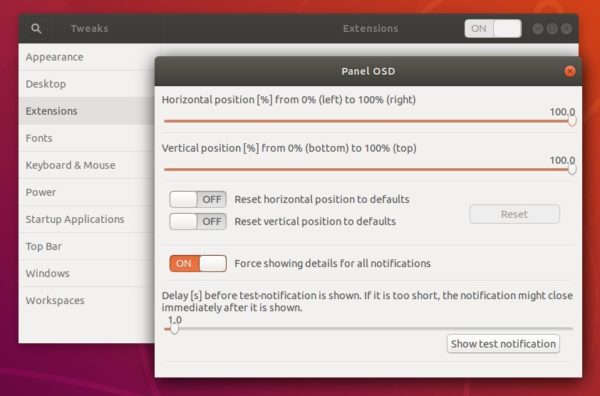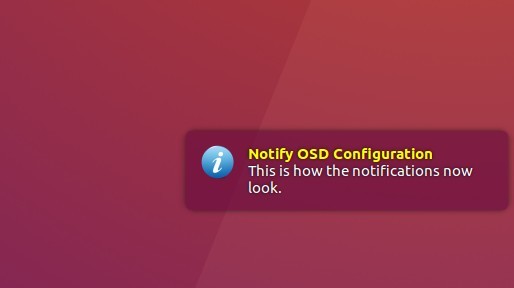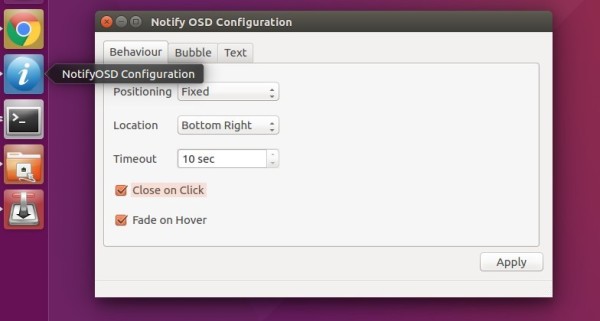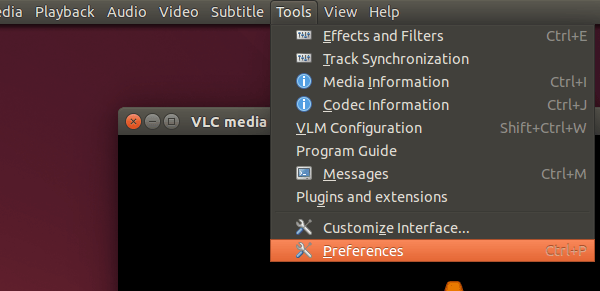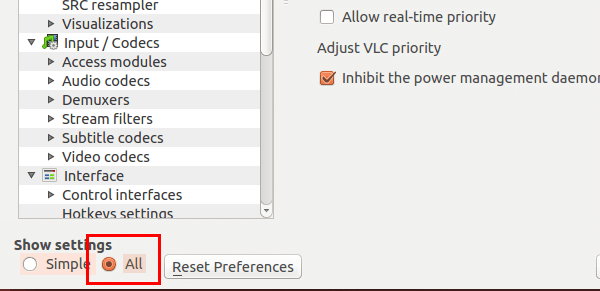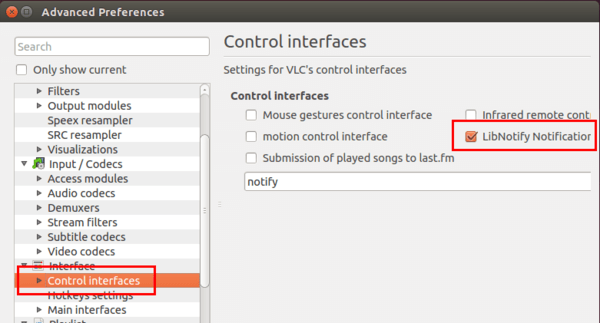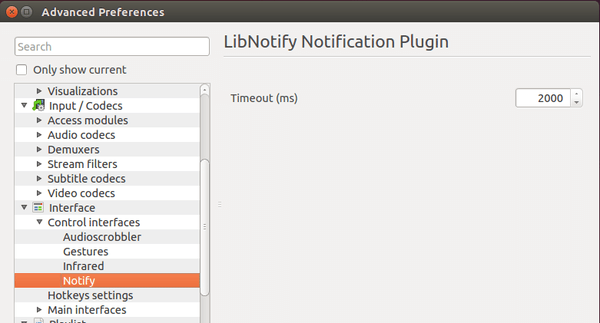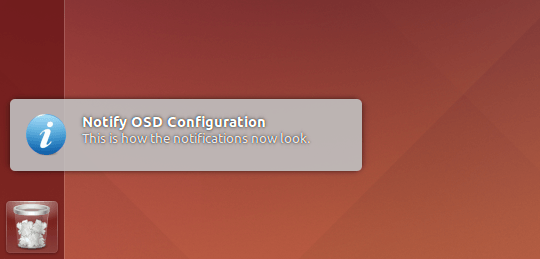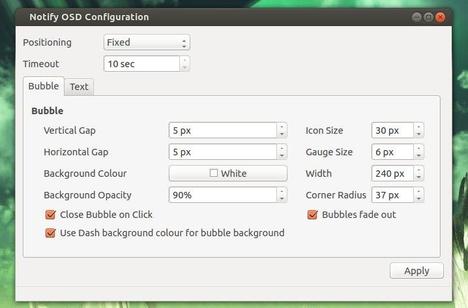![]()
This quick tip shows you how to change the position of on screen notifications in Ubuntu 18.04 Gnome desktop.
I’ve written about how to customize on screen notifications in Ubuntu Unity by installing a patched version of Notify OSD daemon.
Ubuntu 18.04 ships with Gnome 3 desktop by default. Desktop appearances can be tweaked by installing Gnome Shell extensions.
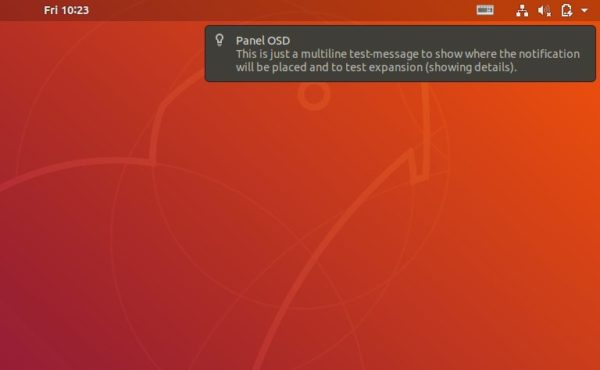
1. For those never installed a Gnome Shell extension, click the link below to install some required packages:
Preparation for installing Gnome extensions
2. Panel OSD is a Gnome extensions that allows to move screen notification position, and change time-out delay.
Go to the link below in your web browser and turn on the switch to install the extension:
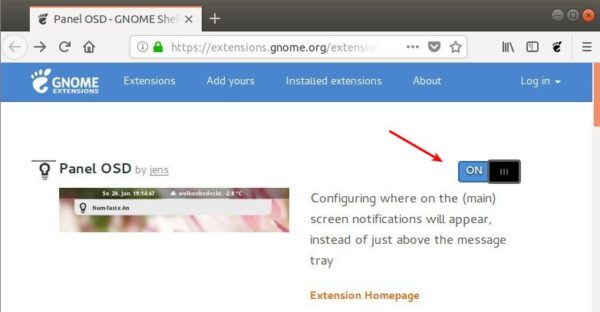
3. Once installed the extension, install Gnome Tweaks in Ubuntu Software, and configure it in Gnome Tweaks -> Extensions tab.