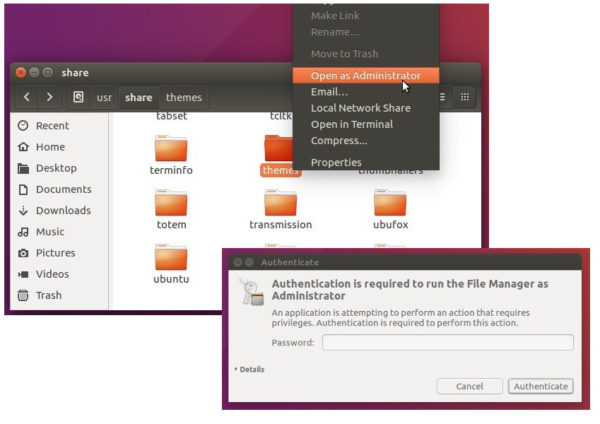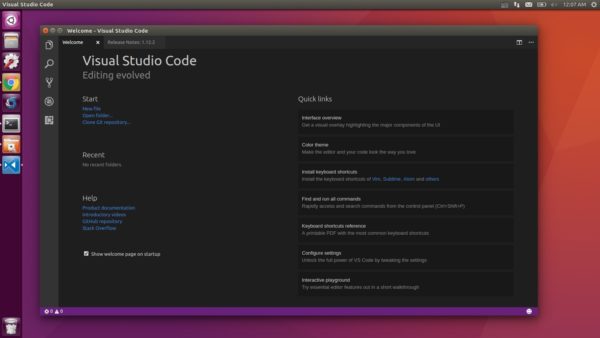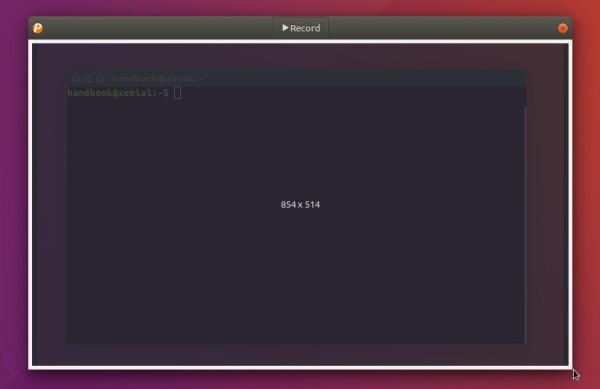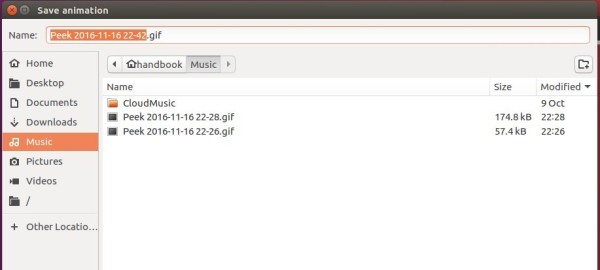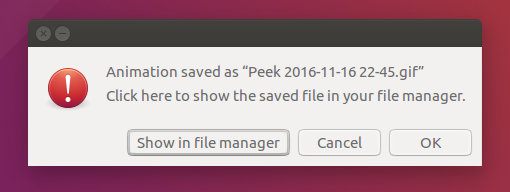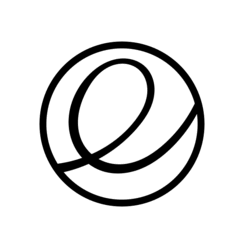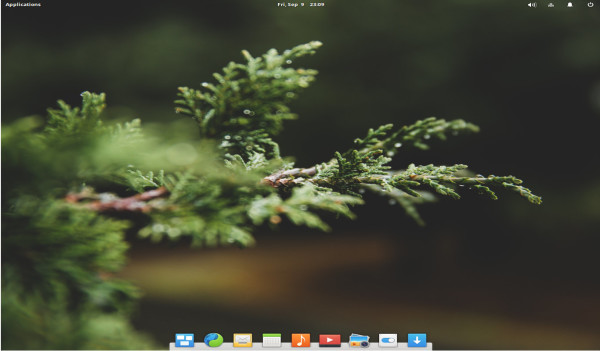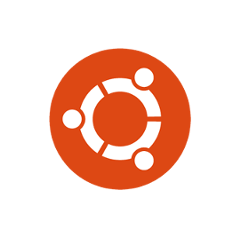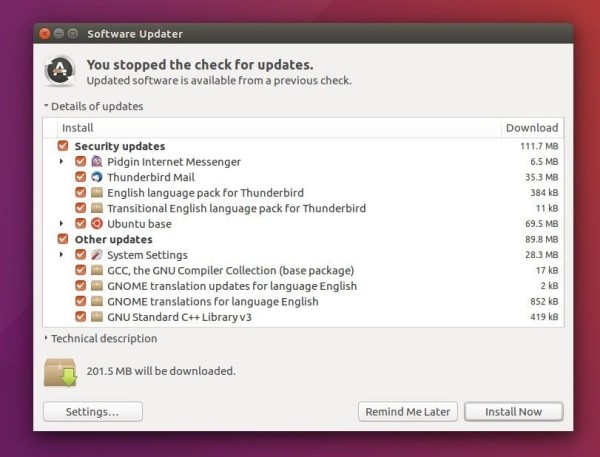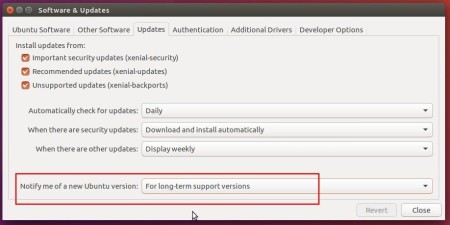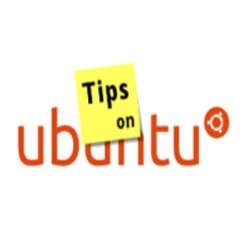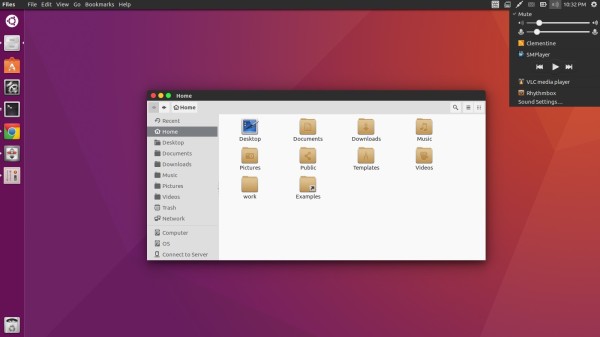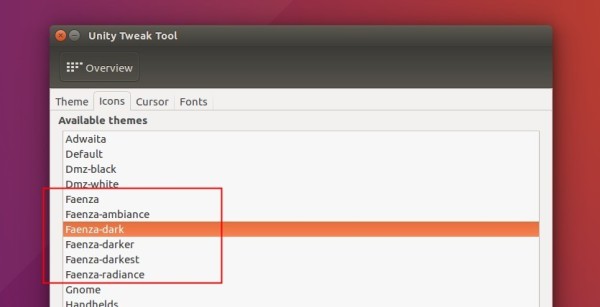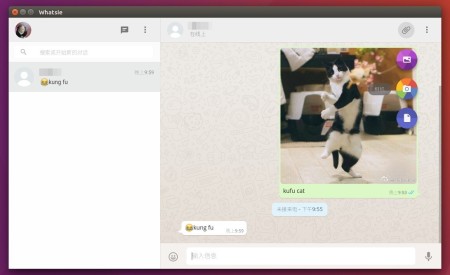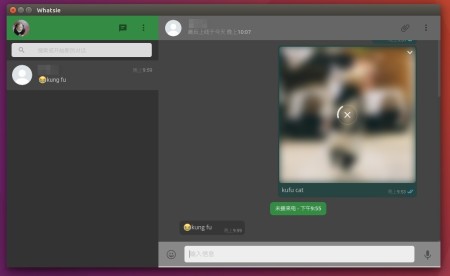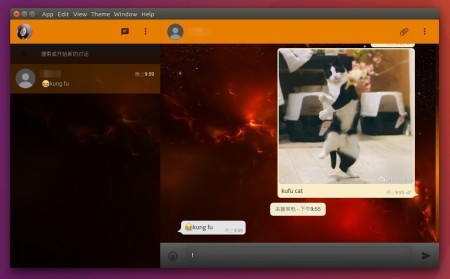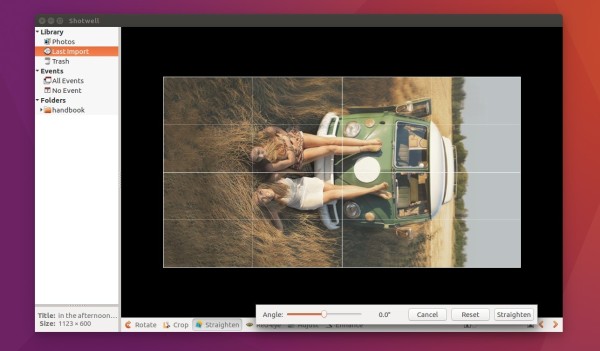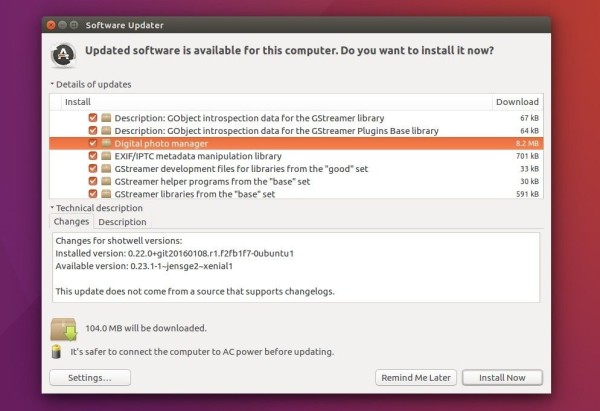A new point release of Ubuntu 16.04 LTS was released last night for its Desktop, Server, and Cloud products, as well as other Ubuntu flavors.
Lukasz Zemczak announced in the Ubuntu Release mailing list:
“Like previous LTS series’, 16.04.4 includes hardware enablement stacks for use on newer hardware. This support is offered on all architectures except for 32-bit powerpc, and is installed by default when using one of the desktop images. Ubuntu Server defaults to installing the GA kernel, however you may select the HWE kernel from the installer bootloader.
As usual, this point release includes many updates, and updated installation media has been provided so that fewer updates will need to be downloaded after installation. These include security updates and corrections for other high-impact bugs, with a focus on maintaining stability and compatibility with Ubuntu 16.04 LTS.“

To upgrade from a previous Ubuntu 16.04 release, either run Software Updater and install all available updates or run command in terminal (Ctrl+Alt):
sudo apt-get update && sudo apt-get upgrade

Then check result via command:
cat /etc/issue

How to Install HWE Stacks in previous Ubuntu 16.04:
The new point release ships with an updated kernel and X stack (HWE Stacks) by default for the desktop in its ISO images.
These HWE Stacks were released in the LTS point releases as a means to enable newer platforms and components.
For those upgrading from a previous release, you need to manually install the stacks via command:
sudo apt-get install --install-recommends linux-generic-hwe-16.04 xserver-xorg-hwe-16.04
For any reason, you can uninstall HWE stacks by following this tutorial.