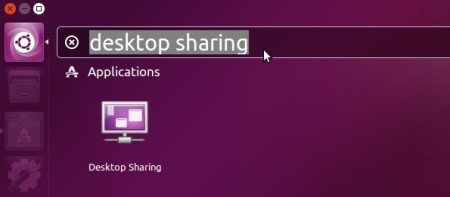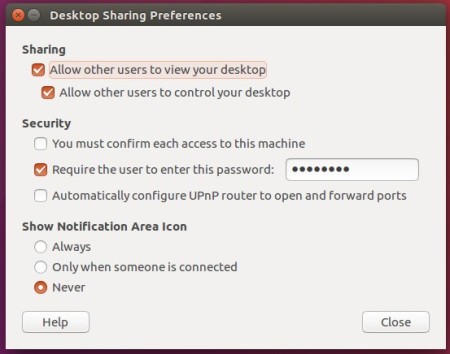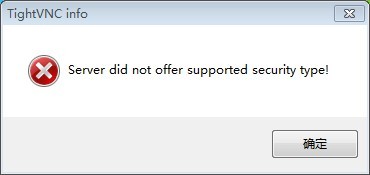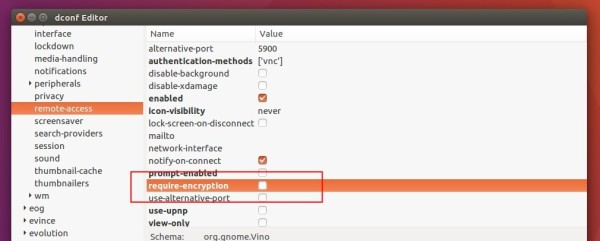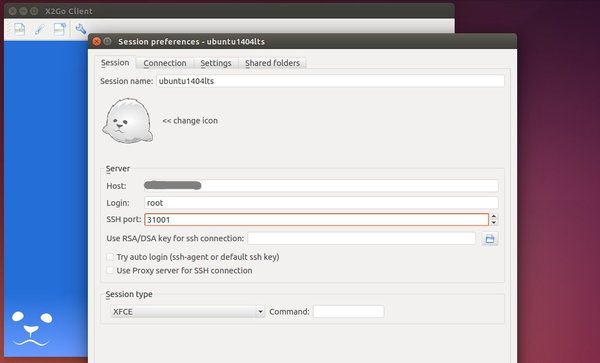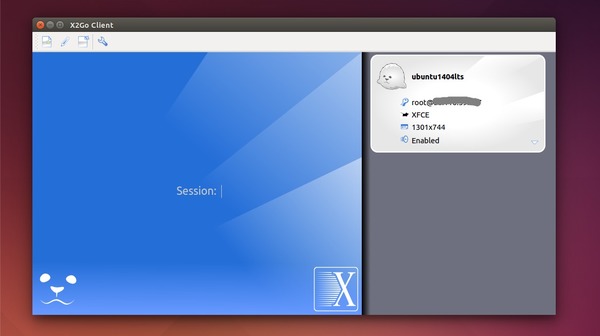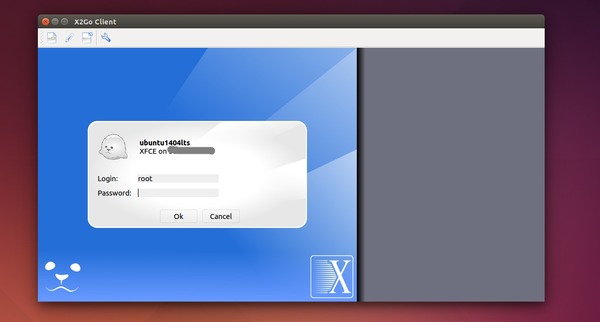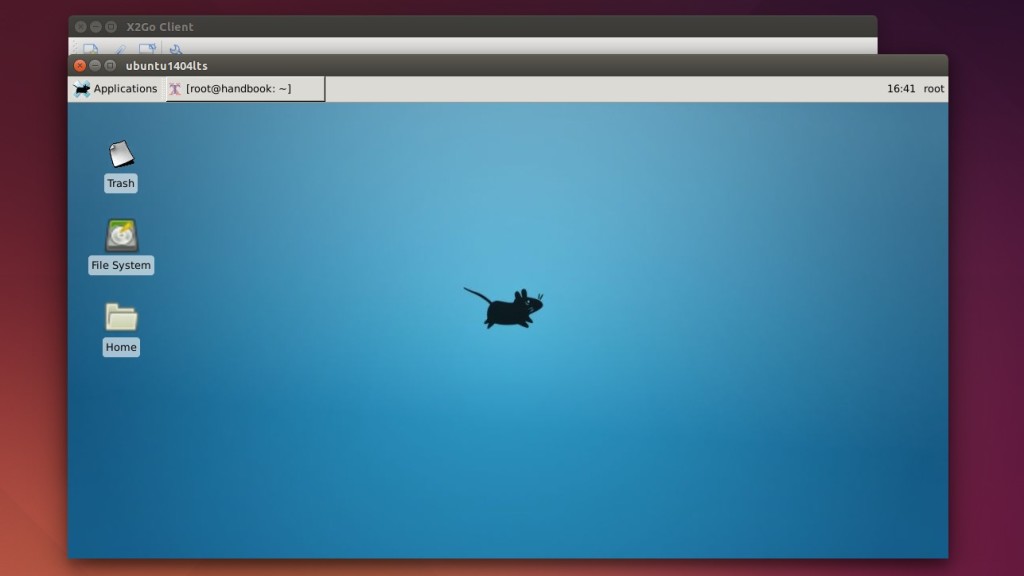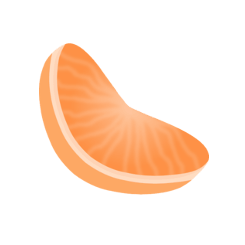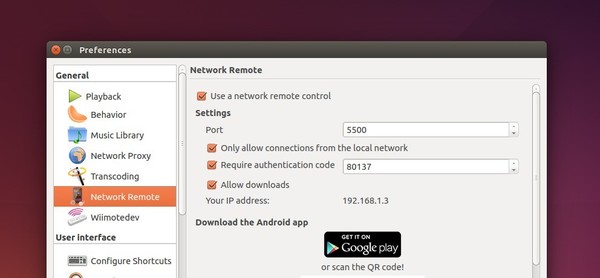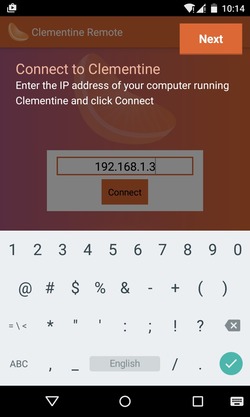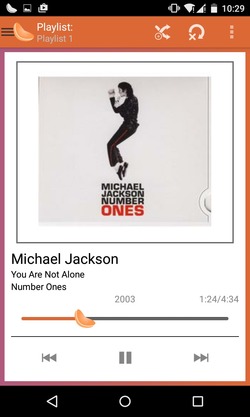This tutorial is going to show beginners how to easily setup a VNC server in Ubuntu 16.04 so to connect from remote machines.
1.) Ubuntu desktop provides vino VNC server out-of-the-box with a simple UI called Desktop Sharing.
2.) After launching the utility, you can easily enable VNC server in Ubuntu by checking the boxes that says:
- Allow other users to view your desktop
- Allow other users to control your desktop (Optional)
For security options:
- If you want to be able to choose whether to allow someone to access your desktop, enable the first box.
- To require other people to type a password when connecting to your desktop, enable the second one and set a password.
- If your router supports UPnP and it’s enabled, you can allow people not in local network to connect by selecting “Automatically configure UPnP router to open and forward ports”
After setting up the VNC server, just close the utility.
3.) Disable encryption.
Due to this bug, the common used TigerVNC, TightVNC viewer does not support vino’s security type. You’ll get the error below when you try to connect:
A workaround is to disable encryption requirement. To do so, install dconf Editor from Ubuntu Software (or via sudo apt install dconf-editor command in terminal), and launch it.
When it opens, navigate to org -> gnome -> desktop -> remote-access, and uncheck the value of “require-encryption” in right.
Finally connect to this desktop on remote machine by typing the IP and password using a VNC client!