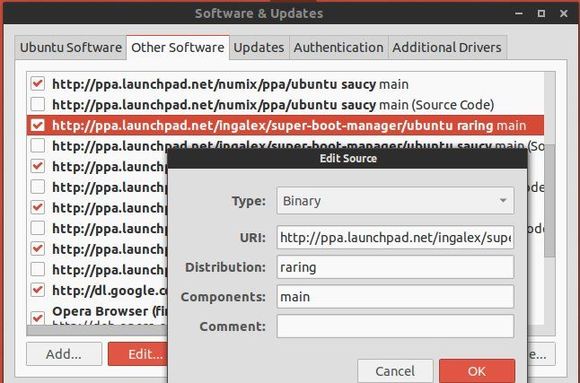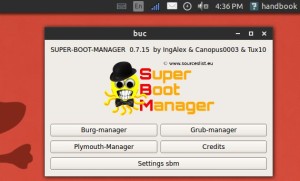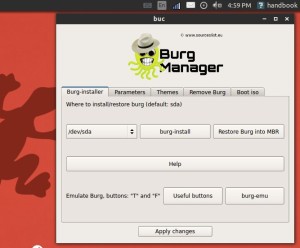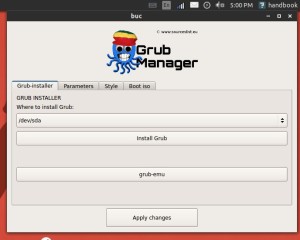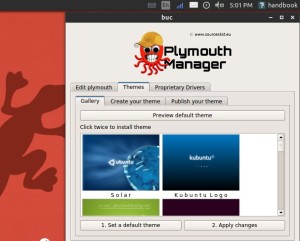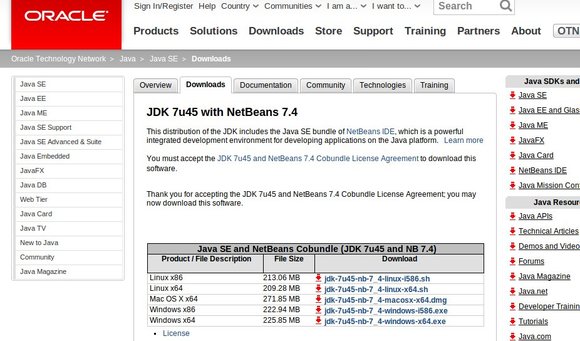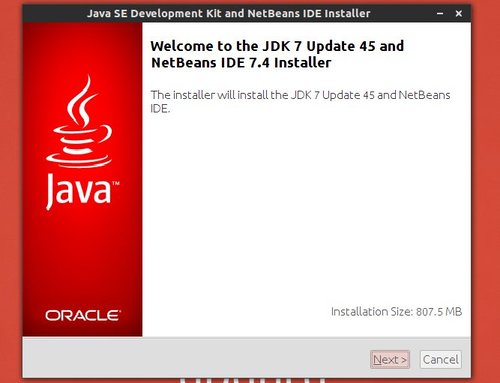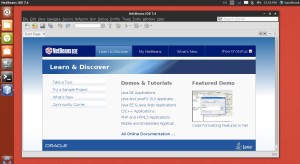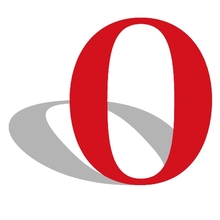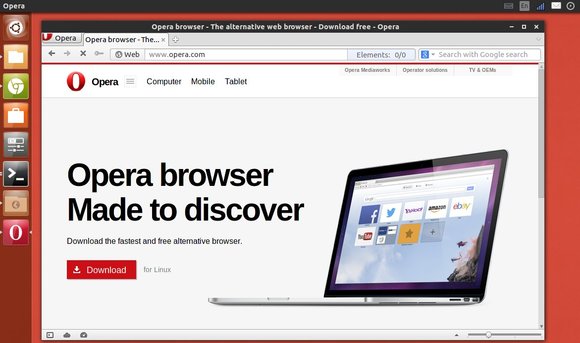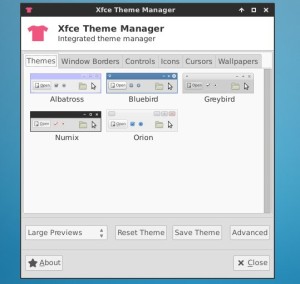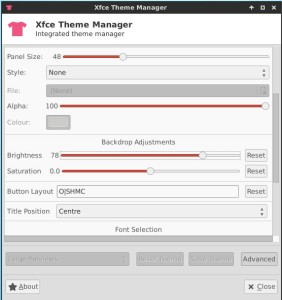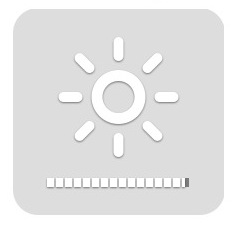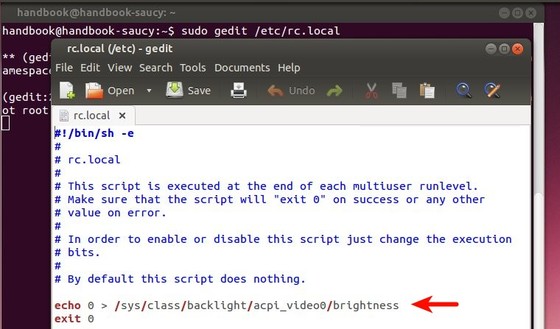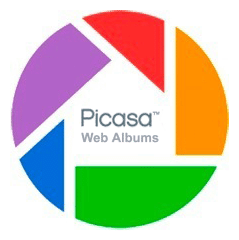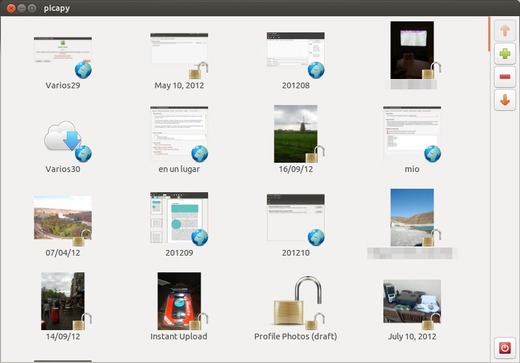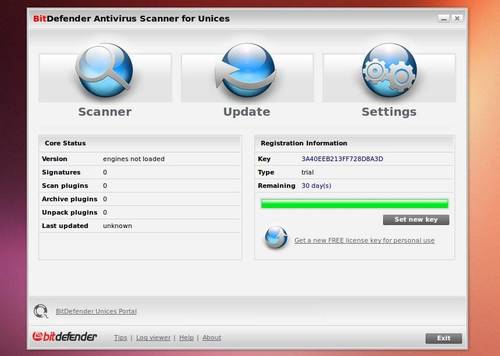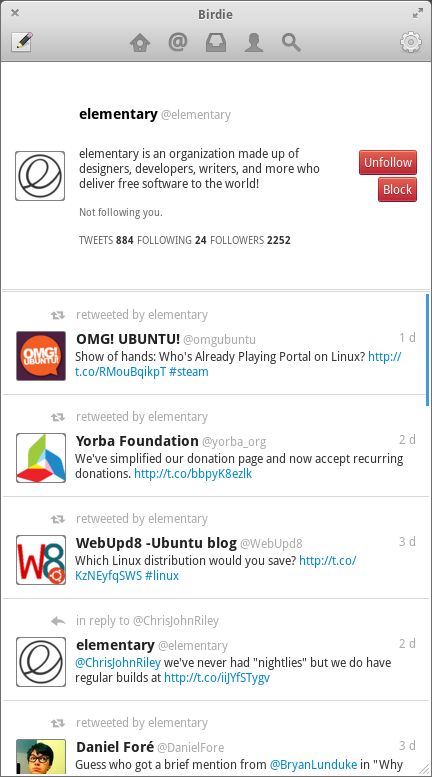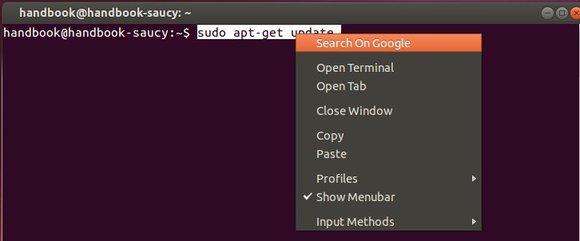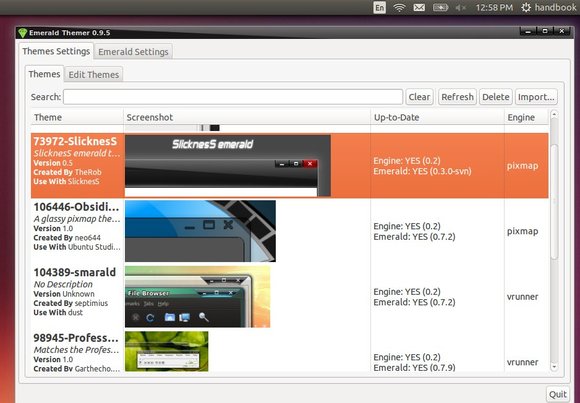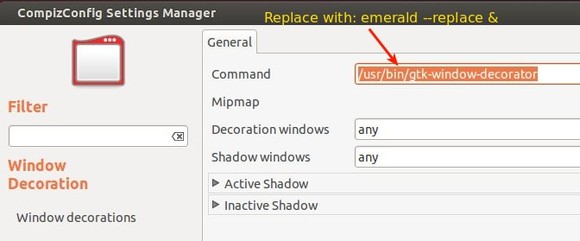Super Boot Manager is a simple tool to configure Grub, Burg, and Plymouth. This interface also allows the installation of Burg, the installation of many graphic themes for Burg and Plymouth and it allows the creation of customized themes.
The Super Boot Manager PPA is not ready for Ubuntu 13.10 Saucy Salamander. So here’s how to install it using the Raring DEBs. It works great in my Ubuntu 13.10 64-bit machine.
Tutorial Objectives:
- Install Super Boot Manager in Ubuntu 13.10
- Enjoy!
To get started, press Ctrl+Alt+T on your keyboard to open terminal. When it opens, run command below to add the PPA:
sudo add-apt-repository ppa:ingalex/super-boot-manager
After added the PPA, open Software & Updates from Unity Dash. Under Other Software tab, find out the line says ‘http://ppa.launchpad.net/ingalex/super-boot-manager/ubuntu saucy main’. Edit and change the distribution from saucy to raring.
Now you can install the Super Boot Manager as well as buc by running below 3 commands one by one:
sudo apt-get update sudo apt-get install super-boot-manager sudo apt-get -f install
Once installed, launch it from Unity Dash (need a restart) or run command below:
super-boot-manager
Screenshots: