Instantbird, the instant messaging client now is at version 1.5 which has updated to Mozilla 25 and brings various improvements. This simple tutorial is going to show you how to install Instantbird in Ubuntu 14.04, Ubuntu 13.10, Ubuntu 13.04, and Ubuntu 12.04.
What’s New in Instantbird 1.5
- Clicking the ‘+’ button in a conversation window shows a list of conversations that can be started with a single click.
- The list is sorted with a frecency algorithm, taking into account how often and how recently you’ve talked to each contact.
- This list also automatically includes the channels advertised by the IRC servers you are connected to.
- Participants now have context menus that allow you to open private conversations or add them as buddies.
- Highlighted nicks in chat rooms now have tooltips and context menus.
Install Instantbird in Ubuntu
Ubuntu Unity users can ALWAYS do below steps to install instantbird. If you’ve already installed a previous version, remove it.
1. Download instantbird for Linux from official website
2. Extract the downloaded package. You’ll see a result folder instantbird
3. Press Ctrl+Alt+T on keyboard to open terminal. When it opens, run command to copy the folder to /opt/:
sudo mv ~/Downloads/instantbird/ /opt/instantbird/
4. Now create a launcher for instantbird by:
sudo gedit /usr/share/applications/instantbird.desktop
Copy and paste below into the file and save it.
[Desktop Entry]
Name=Instantbird
Version=1.5
Encoding=UTF-8
Comment=
Exec=/opt/instantbird/instantbird
Icon=/opt/instantbird/icons/mozicon128.png
StartupNotify=true
Terminal=false
Type=Application
Categories=Application;Network;InstantMessaging;
5. Now you’re able to launch instantbird from Unity Dash. For 64 bit system, you may install run below command in Ubuntu 13.10 and higher (install ia32-libs in Ubuntu 13.04 and earlier,):
sudo apt-get install libgtk2.0-0:i386 libpangox-1.0-0:i386 libpangoxft-1.0-0:i386 libidn11:i386 libglu1-mesa:i386 liblibxt-dev:i386 libasound-dev:i386








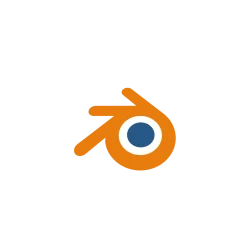
I tried this on a system I had been using for 4-5 months, worked perfect.. Today tried it on a fresh install of 13.10. Does not work at all, does not launch, no response whatsoever when clicking on the launcher.
I tried re-installing and still nada.. Then tonight I installed wine and playonlinux and then I thought.. Wine pulled in a load of 386 libs, I’ll just click on the Instantbird launcher and bang! it works.
So there were previously missing libs not mentioned in this tutorial which are required in order for it to run.
According to: https://help.ubuntu.com/community/RootSudo#Graphical_sudo
You should never use normal sudo to start graphical applications as root. You should use gksudo (kdesudo on Kubuntu) to run such programs. gksudo sets HOME=~root, and copies .Xauthority to a tmp directory. This prevents files in your home directory becoming owned by root. (AFAICT, this is all that’s special about the environment of the started process with gksudo vs. sudo).
Why are you starting gedit with sudo in the fourth step?