Want to remotely access your Ubuntu Server with a graphical interface? Well, here’s a simple guide shows you how to do it with X2Go, an implementation of NX remote desktop protocol.
All you need to do is install X2Go Server package as well as the Desktop Environment in remote server side and install X2Go client in the client side.
On Ubuntu Server Side:
The latest X2Go server is available in Ubuntu 14.04 LTS, Ubuntu 12.04 LTS, and Ubuntu 10.04 LTS via PPA. Just connect to your Ubuntu server and run below commands to add the PPA and install the server packages:
Before adding the PPA, you have to install add-apt-repository:
sudo apt-get install python-software-properties software-properties-common
To add PPA, run:
sudo apt-add-repository -y ppa:x2go/stable
Refresh system package lists:
sudo apt-get update
Install X2Go Server:
sudo apt-get install x2goserver x2goserver-xsession
In this case I’m going to access the XFCE4 Desktop of remote Ubuntu server, so also install the Xfce4:
sudo apt-get install xfce4
Finally restart the server by running reboot command.
plato with the hostname of your choice
echo "plato" > /etc/hostname hostname -F /etc/hostname
On Client Side:
For Windows and/or Mac OS X, see this how to install wiki.
For Ubuntu 12.04, Ubuntu 10.04, Ubuntu 14.04, and Ubuntu 14.10 you can get the latest client from PPA by running below commands one by one in a terminal window (or you can install an old version directly from Ubuntu Software Center):
sudo apt-add-repository ppa:x2go/stable sudo apt-get update sudo apt-get install x2goclient
The first time you start the client, it prompts you to create a session with:
- a session name of your choice
- an icon of your choice
- remote server ip
- the login name
- ssh port (default is 22)
- select session type (XFCE in the case)
After that, you can see the session available in the right pane of the client window. Go to menu session -> new session if you have more that one remote server to connect.
Click a session from the right pane and type in remote user password to connect:
Once connected, you can operate on the remote desktop in a new window:
That’s it. Enjoy!




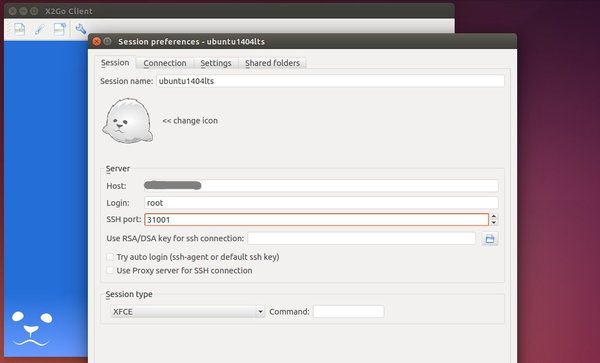
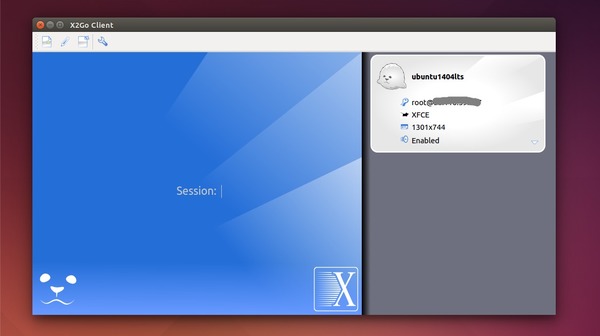
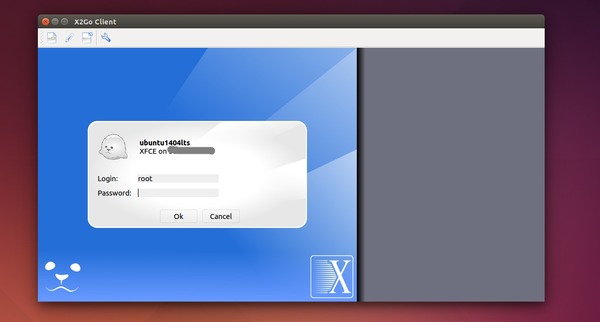
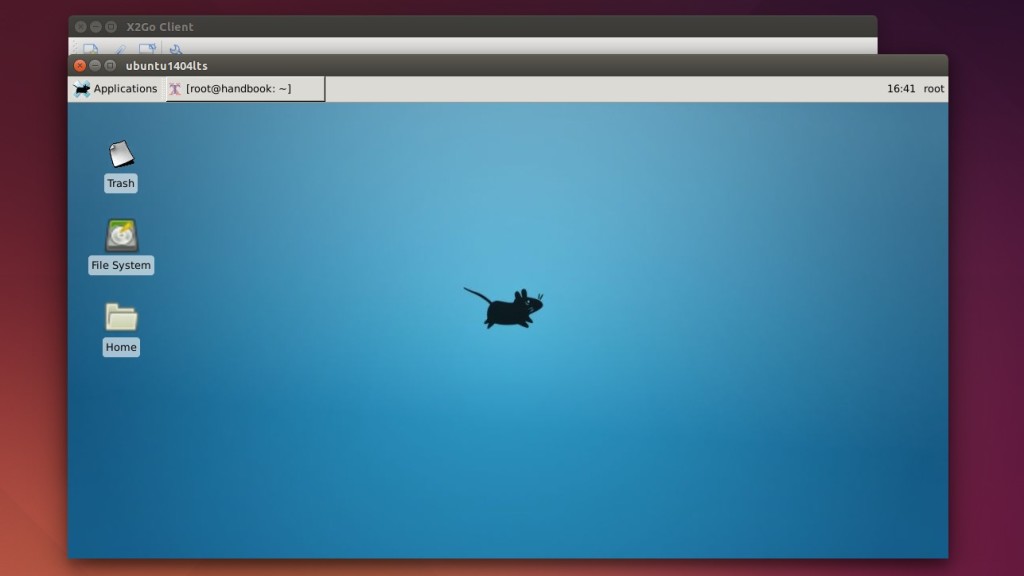










Hello I only got vnc to work on sunday and was dissapointed that it didn’t play sound I want to use an x2go server on my ubuntu desktop in order to access it.
But before I knew of this I set up rdp to connect to xfce4 although I don’t want this I want it to connect to the ubuntu desktop as far as I knew x2go can connect to gnome I know since I just looked how do I turn xfce4 off and use x2go instead?
my ubuntu version is ubuntu 14.10lts