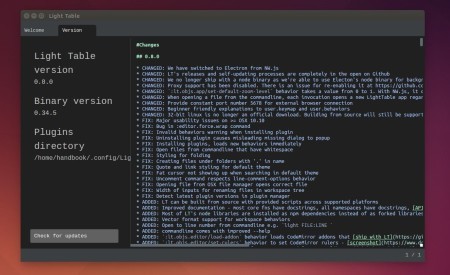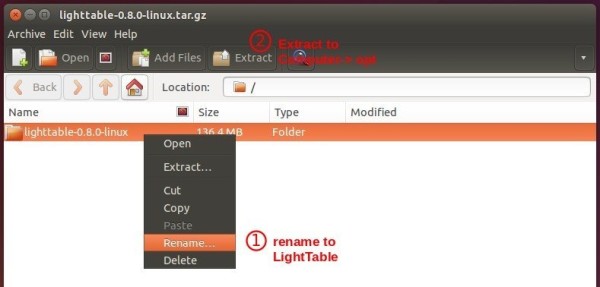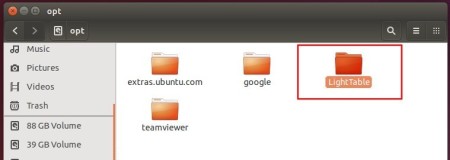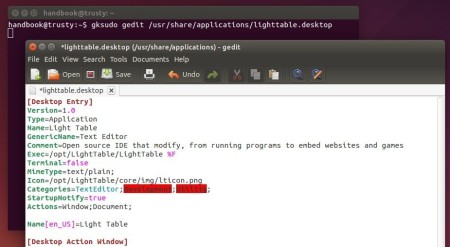The Light Table IDE has just reached a new stable release after more than one year of development. Now it provides 64-bit only binary for Linux.
Changes in LightTable 0.8.0:
- CHANGED: We have switched to Electron from NW.js
- CHANGED: LT’s releases and self-updating processes are completely in the open on Github
- ADDED: LT can be built from source with provided scripts across supported platforms
- ADDED: Most of LT’s node libraries are installed as npm dependencies instead of as forked libraries
- ADDED: Significant documentation. See more below
- FIX: Major usability issues on >= OSX 10.10
- CHANGED: 32-bit linux is no longer an official download. Building from source will still be supported
- FIX: ClojureScript eval for modern versions of ClojureScript
- More details at github.com/LightTable/LightTable/releases
How to Install Light Table 0.8.0 in Ubuntu:
Below steps show you how to install the official binary in Ubuntu. Works on all current Ubuntu releases (64-bit only).
Before getting started, please make a backup if you have a previous release installed.
1. Download the Linux binary from link below:
2. Open terminal from Unity Dash, App Launcher, or via Ctrl+Alt+T keys. When it opens, paste below command and hit enter:
gksudo file-roller ~/Downloads/lighttable-0.8.0-linux.tar.gz
Install gksu from Ubuntu Software Center if the command does not work.
3. Previous command opens the downloaded archive via Archive Manager using root user privilege.
When it opens, do:
- right-click and rename the folder name to LightTable
- extract it to Computer -> /opt/ directory.
Finally you should have the LightTable installed to /opt/ directory:
4. Create a launcher so you can start LightTable from Unity Dash or App Launcher.
Open terminal and run below command to create & edit a launcher file for LightTable:
gksudo gedit /usr/share/applications/lighttable.desktop
When the file opens via Gedit text editor, paste below and save the file:
[Desktop Entry] Version=1.0 Type=Application Name=Light Table GenericName=Text Editor Comment=Open source IDE that modify, from running programs to embed websites and games Exec=/opt/LightTable/LightTable %F Terminal=false MimeType=text/plain; Icon=/opt/LightTable/resources/app/core/img/lticon.png Categories=TextEditor;Development;Utility; StartupNotify=true Actions=Window;Document; Name[en_US]=Light Table [Desktop Action Window] Name=New Window Exec=/opt/LightTable/LightTable -n OnlyShowIn=Unity; [Desktop Action Document] Name=New File Exec=/opt/LightTable/LightTable --command new_file OnlyShowIn=Unity;
So it looks like:
Finally launch the IDE from Unity Dash or Application Launcher and enjoy!