For users who dual boot Ubuntu 16.04 and Windows, you may find the clock time is off that causes time differences after you reboot and switch between the two systems. Here’s how to fix it.
Ubuntu maintains the hardware clock (RTC, real time clock) in universal time (UTC) by default while Windows maintains the clock in local time, thus causing time conflicts between Ubuntu and Windows.
To fix it, either set Ubuntu to maintain RTC in local time or make Windows uses UTC.
1. Disable UTC and use Local Time in Ubuntu:
In previous Ubuntu editions, you can edit the config file /etc/default/rcS to disable UTC.
In Ubuntu 16.04, open terminal (Ctrl+Alt+T) and run the command below instead:
timedatectl set-local-rtc 1 --adjust-system-clock
To check out if your system uses Local time, just run:
timedatectl
you’ll the local time zone is in use in the Warning section.
Finally restart and switch to Windows, adjust system clock time if need and done.
2. Make MicroSoft Windows uses UTC:
Another way to fix this issue is doing the following changes in Windows, Windows 10, in the case below:
1.) First if you’ve switched to local time in Ubuntu, run command in Ubuntu terminal to use back UTC:
timedatectl set-local-rtc 0
2.) Restart and select boot into Windows 10, when you’re in, do:
- go to Start Menu, search for and launch
cmdas Administrator. - When the command console opens, paste below command to create a DWORD value to the registry:
Reg add HKLM\SYSTEM\CurrentControlSet\Control\TimeZoneInformation /v RealTimeIsUniversal /t REG_DWORD /d 1
For 64-bit Windows, use a QWORD value instead:
Reg add HKLM\SYSTEM\CurrentControlSet\Control\TimeZoneInformation /v RealTimeIsUniversal /t REG_QWORD /d 1
- Disable the “internet update” for the time and reboot.



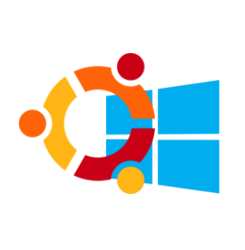
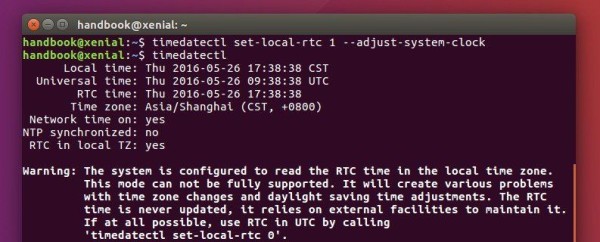
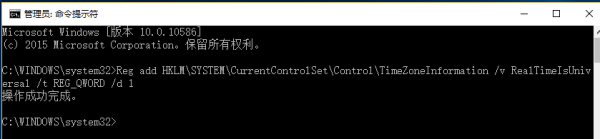








I have made changes in Ubuntu 16.04 and corrected the time window 10. It has worked wonderfully. Thank you for the suggestion.
Thanx, Ji M –
I added the QWORD manually to Windows-10 using Regedit, just in case it did not work and I had to back out.
But it worked beautifully.
This “RealTimeIsUniversal” switch used to be in Windows 7 & 8. For some reason, MS has taken it out of Win 10. I wonder why..
I noticed that my BIOS time has now automatically switched to UTC from my local EST (UTC-5). Up to now I had always kept my BIOS clock set to local.
So now, I must remember to set the BIOS to UTC, if I ever change the computer’s clock battery! ;-)
Now, both Ubuntu 16.04 and Win-10 will adjust to my local time whenever they are booted.
Thanx again!
For me to get this to work, I set my bios clock and then set Windows and Ubuntu to use UTC. Now all clocks are fine
Thank you for writing this article.
I have to F8 at Grub menu now on my Windows 10 to get it to boot. I may have some software that does not like this change.
I will try the adjustment on the Ubuntu side.
update on my situation:
I removed the Windows time adjustment, and then applied the Ubuntu adjustment. Works! Thanks for posting both approaches!
My Windows 10 issue appears separate from this time fix. I continue to have mystery software issue that requires me to F8 at Grub for my Windows 10 to boot completely. **
**Just after selecting Windows 10 in Grub, press down and hold the F8 key.
Works great, thanks! That old method does not work anymore.
Thanks a lot! It worked pecfectly