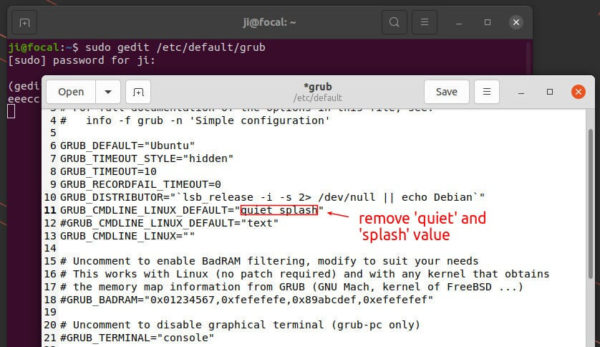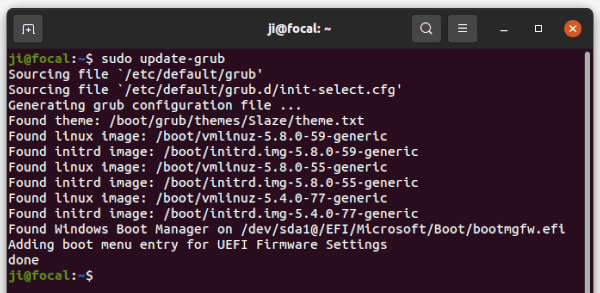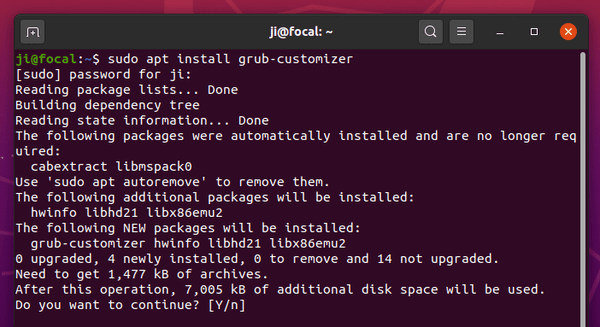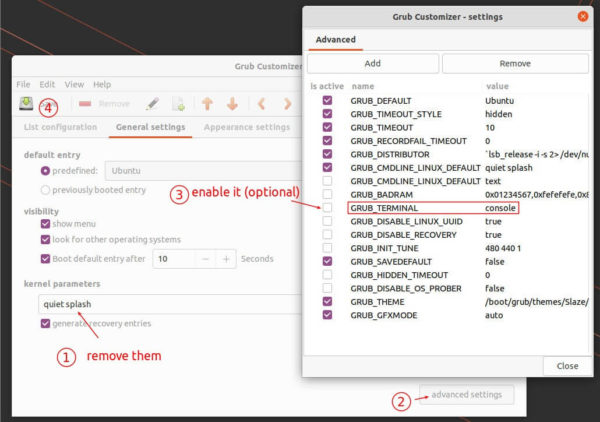![]()
Since Ubuntu 20.04, it shows your computer manufacturer logo on startup. It’s however easy to remove it, as well display the blank and white boot text message.
The Grub boot-loader offers option to toggle the settings in its configuration file. You can either manually edit the file or using a graphical tool called Grub Customizer.
NOTE: This tutorial will replace startup animation with blank while text message! If you still want the animation screen, see this new tutorial instead.
Option 1. Manually configure Grub bootloader:
Firstly, search for and open terminal from system app launcher. When it opens, run command to edit the Grub configuration file:
sudo gnome-text-editor /etc/default/grub
For Ubuntu 22.04 and earlier, replace gnome-text-editor with gedit in command. Or, use nano instead that works in all other Desktop environments.
When the files opens, do:
- Remove
quietandsplashfrom line ‘GRUB_CMDLINE_LINUX_DEFAULT=”quiet splash”‘. Keep other parameters if any. In my case, it will be GRUB_CMDLINE_LINUX_DEFAULT=””. - (Optional) Enable GRUB_TERMINAL=”console” by removing # at the beginning. NOTE this will disable the boot-menu theme if any.
Finally apply changes by running command:
sudo update-grub
Option 2. Configure Grub via Grub Customizer:
The popular graphical configuration tool offers ability to change the boot parameters.
NOTE: Since Ubuntu 22.04, Grub Customizer is removed from system repository. You need to run command in terminal (Ctrl+Alt+T) to add the developer’s PPA first:
sudo add-apt-repository ppa:danielrichter2007/grub-customizer
Then, refresh system package cache via command:
sudo apt update
Finally, install Grub Customizer either in Ubuntu Software (for 20.04 & earlier) or by running command in terminal:
sudo apt install grub-customizer
Next, launch the tool and navigate to ‘General settings‘ tab. There you can easily remove the ‘quiet’ and ‘splash’ boot parameters. And optionally enable ‘GRUB_TERMINAL=”console”‘.
Click on Save button. Changes will take effect at next boot!