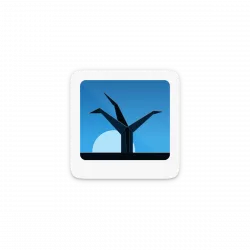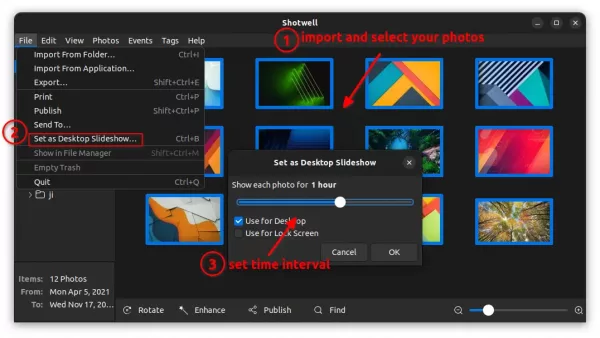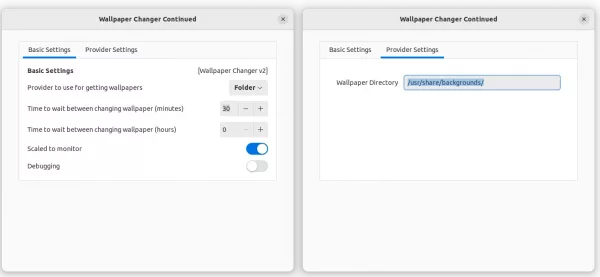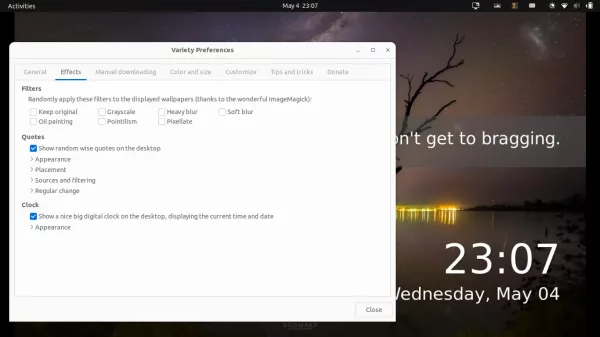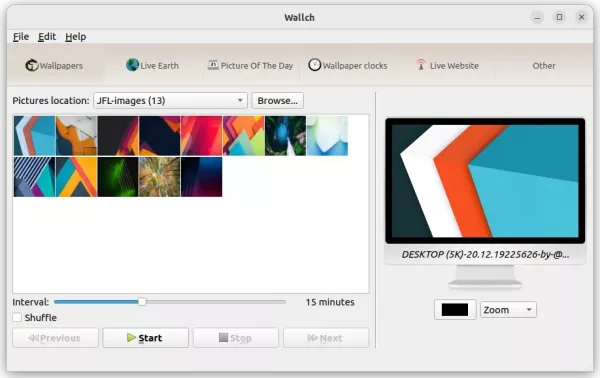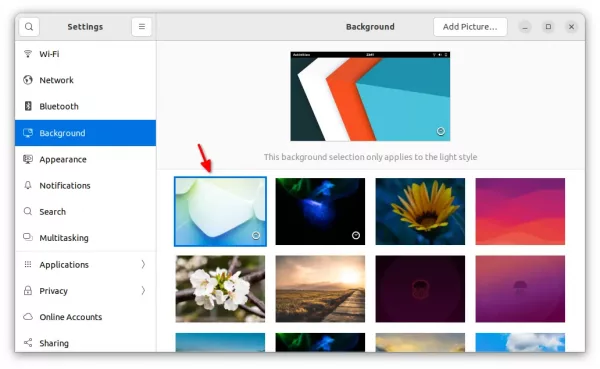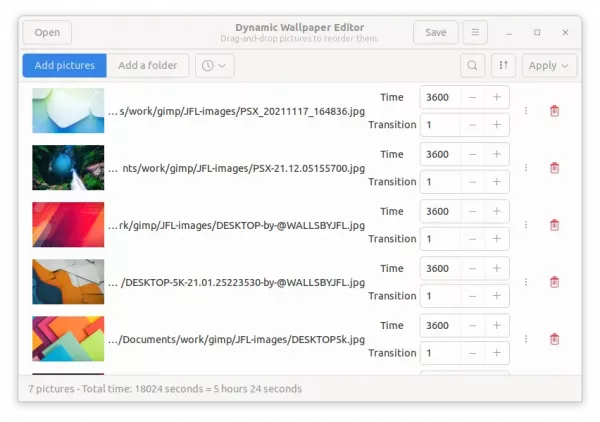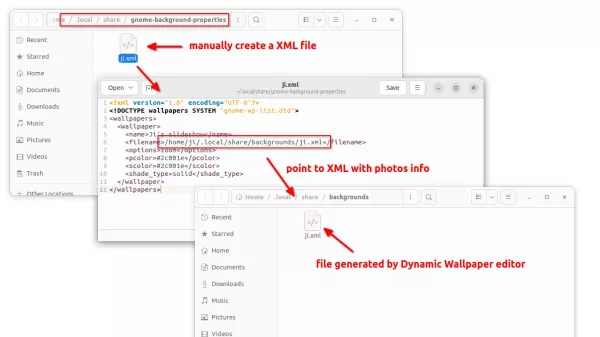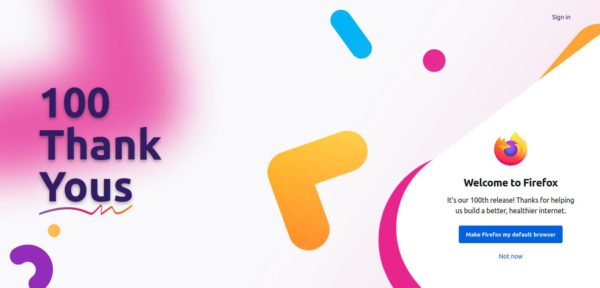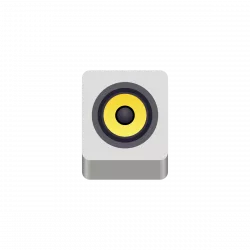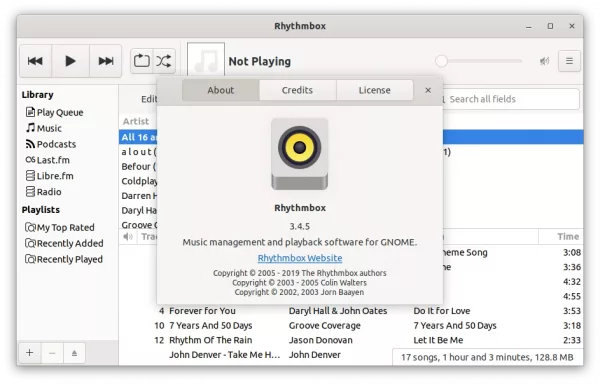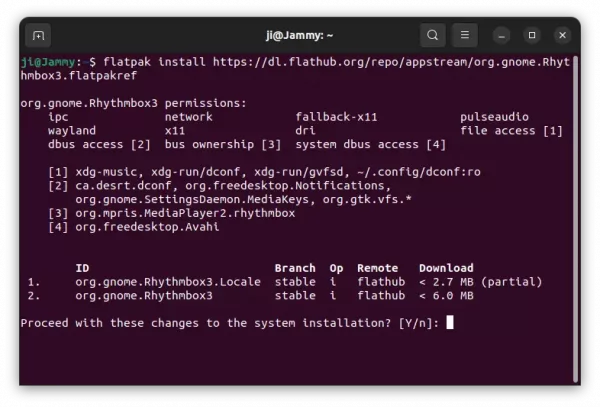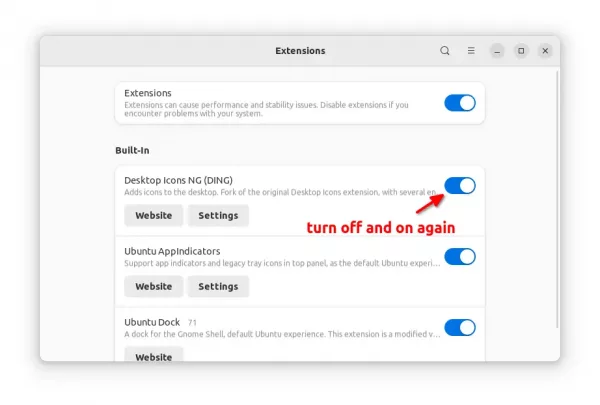Got some beautiful photo images? Let me show you how to set them as desktop slideshow, so it will be your Ubuntu background wallpaper and switch automatically in certain time interval.
Option 1: Use Shotwell
Using Shotwell is the easiest way to do the job in Ubuntu. You don’t need to install anything, as it available out-of-the-box.
Just search for and open the app from Activities overview screen. Import (via File menu) and select your photos (Ctrl or Shift + Click), then you may use “File -> Set as Desktop Slideshow” option to set them as wallpaper and change automatically.
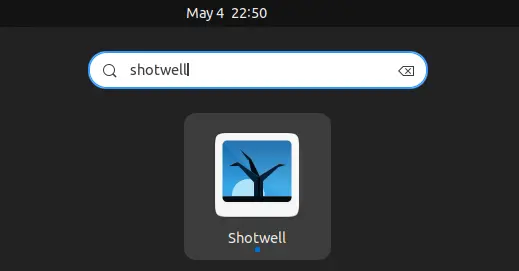
You may set time interval from 5 seconds up to 1 day. And, the slideshow will work even in next boot, until you select another wallpaper in “System Settings -> Background” page.
Option 2: Use Gnome Extension
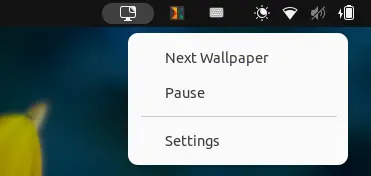
There’s an extension can do the job, not only for Ubuntu, but also for Fedora and other Linux using GNOME desktop (e.g., Arch, Manjaro, CentOS, etc).
It’s light, simple and just do the basic function as well as options to manually go next wallpaper, and stop changing automatically.
Install the extension
Firstly, press Ctrl+Alt+T on keyboard to open terminal and run the command to install the agent package:
sudo apt install chrome-gnome-shell
Secondly, turn on the toggle icon in the link page below to install the extension.
NOTE: The pre-installed Firefox does not support installing Gnome Extension so far, use another browser or install the Deb version instead. And, for the first time, you need to install browser extension and refresh the page to see the toggle button.
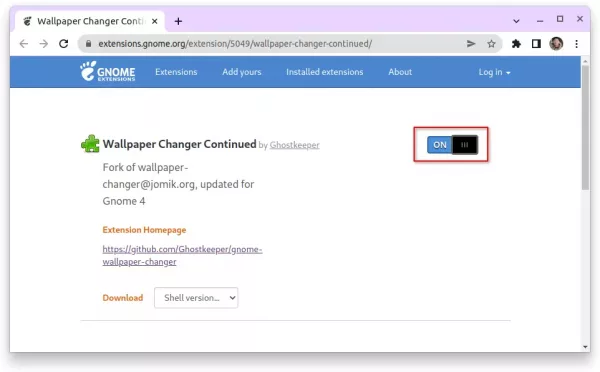
Option 3: Use Variety
Besides automatically changing your desktop wallpaper, Variety is a good choice that also supports for downloading photo images from flickr, deviantart, unsplash, etc.
What makes it different is that it supports displaying custom text and digital clock on wallpaper. As well, it can apply random effect to your wallpapers, e.g., blur, oil painting.
To install Variety in Ubuntu, either press Ctrl+Alt+T on keyboard to open terminal and run command:
sudo apt install variety
or just search for and click install in Ubuntu Software.
Option 4: Use Wallch
Wallch was a popular wallpaper managing app for Linux. Though it’s not been updated for a long period of time, the basic desktop slideshow function still works. And, it can be a choice for old desktop environments.
However, the live earth, daily picture, wallpaper clocks and live website features never work in my case.
To install Wallch, either use Ubuntu Software or run command in terminal:
sudo apt install wallch
Option 5: Group your images via XML file
If you would like to add your desktop slideshow as a choice in Background selection page, then this is for you.
1.) Create XML:
Firstly, you need to create a XML file that defines which photo images to use, how long each wallpaper will be displayed, transition time, etc.
To make things easy, you may install “Dynamic Wallpaper Editor” by running following 2 commands one by one in terminal (Ctrl+Alt+T):
sudo apt install flatpak
flatpak install https://dl.flathub.org/repo/appstream/com.github.maoschanz.DynamicWallpaperEditor.flatpakref
2.) Make use of XML:
After creating XML file or files, you need to put them into “~/.local/share/backgrounds” folder.
- Run command in terminal (Ctrl+Alt+T) to create the folder in case it does not exist.
mkdir -p ~/.local/share/backgrounds
- Open that folder in file manager to do copy & paste things.
nautilus .local/share/backgrounds/
For each XML, you have to create another XML under “~/.local/share/gnome-background-properties”.
- Run command to create that folder in case it does not exist.
mkdir -p ~/.local/share/gnome-background-properties
- Open that folder in file manager to create another XML files.
nautilus ~/.local/share/gnome-background-properties
In this new XML file, you need to add following lines:
<?xml version="1.0" encoding="UTF-8"?>
<!DOCTYPE wallpapers SYSTEM "gnome-wp-list.dtd">
<wallpapers>
<wallpaper>
<name>TYPE NAME HERE</name>
<filename>PATH-TO-DESKTOP-SLIDESHOW-XML</filename>
<options>zoom</options>
<pcolor>#2c001e</pcolor>
<scolor>#2c001e</scolor>
<shade_type>solid</shade_type>
</wallpaper>
</wallpapers>
As the picture shows, you have to type the full path (‘/home/USERNAME/.loca/share/…’) to the generated XML you created in previous step. If you did everything correctly, you should see the new choice (with little clock) in Background settings page.
That’s all. Enjoy!