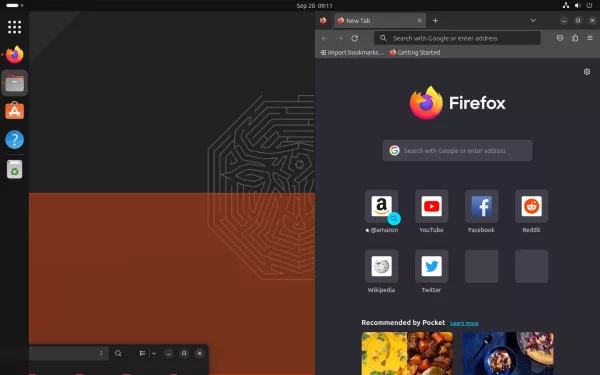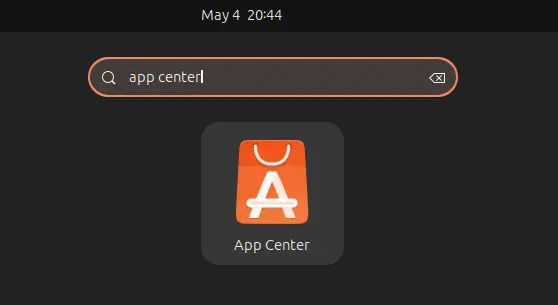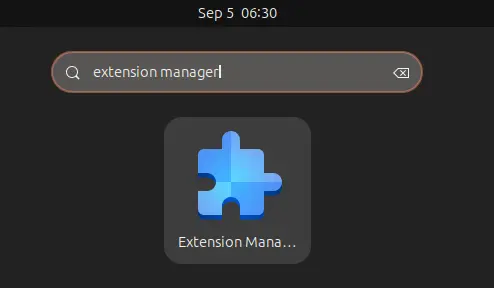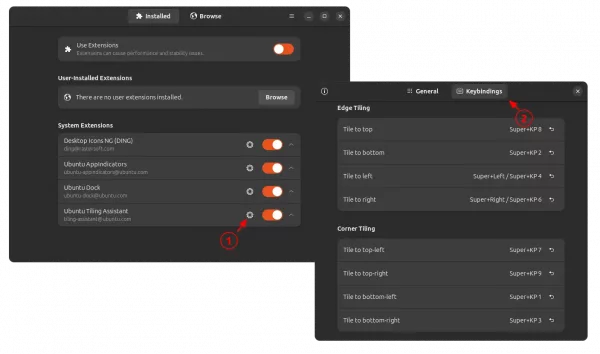This is a beginner’s guide shows how to set custom keyboard shortcut to tile windows in Ubuntu 24.04 Noble Numbat
Ubuntu (since 23.10) introduced enhanced tiling window support with a new system extension. With it, user can easily arrange all opened windows side by side by either mouse dragging or keyboard shortcuts.
The extension supports both “edge tiling” to automatically resize and fill a window to left, right, top, or bottom screen half, and “corner tiling” to tile a window to top-left, top-right, bottom-left, and bottom-right screen quarter.
The default keyboard shortcuts use “Super + number pad key” combination. But, some laptop and PC don’t even have a number pad. In the case, you have to set custom shortcuts. And, here’s how to do the job in 2 ways.
Method 1: Use Extension Manager
Firstly, press Super (Windows Logo) key to open overview screen. Search for and launch the new “App Center”.
When it opens, search and install “Extension Manager” app.
Next, launch “Extension Manager” by searching from the overview screen.
When the tool opens, scroll down and find out “Ubuntu Tiling Assistant“. Finally, click its setting icon to open the configuration dialog.
In the pop-up dialog, navigate to “Keybindings” tab, scroll down and click your desired tile action under “Edge Tiling” and “Corner Tiling” and press a key combination on keyboard to set as new shortcut.
Method 2: Use single command to set custom tiling shortcut
For those who are familiar with Linux command, the thing can be done by running gsettings command.
Firstly, search for and launch a terminal window from the overview screen.
When terminal opens, run command to set custom shortcut (Alt + q for example) for tiling to top-left quarter:
gsettings set org.gnome.shell.extensions.tiling-assistant tile-topleft-quarter "['<Alt>q']"
In command you may replace tile-topleft-quarter with one of the tile actions below:
- tile-left-half
- tile-right-half
- tile-top-half
- tile-bottom-half
- tile-topright-quarter
- tile-bottomleft-quarter
- tile-bottomright-quarter
For the shortcut value, there must be quotation marks both inside and outside of bracket. And, the commonly used functions keys include <Control>, <Alt>, <Super> and <Shift>.
For example, set Ctrl + Alt + E to tile window to top-right corner by running command:
gsettings set org.gnome.shell.extensions.tiling-assistant tile-topright-quarter "['<Control><Alt>e']"
One tiling action can have 2 or more shortcut keys, for example, set both Alt+a and Ctrl + Left Arrow to tile a window to left half:
gsettings set org.gnome.shell.extensions.tiling-assistant tile-left-half "['<Alt>a', '<Control>Left']"