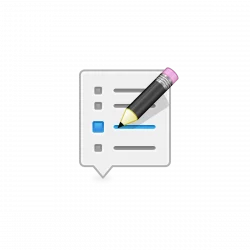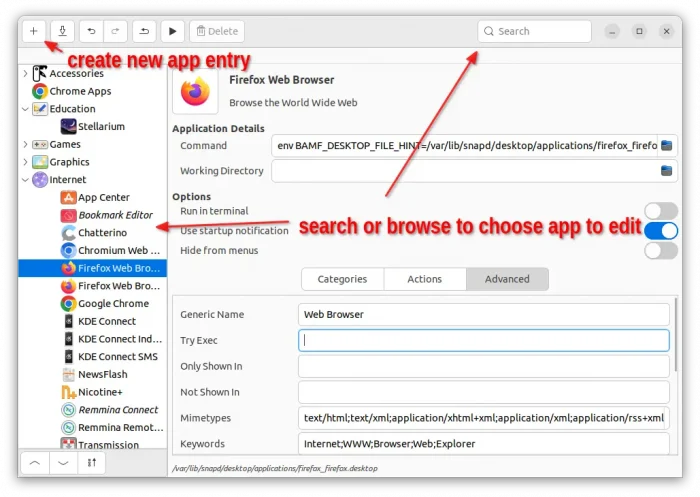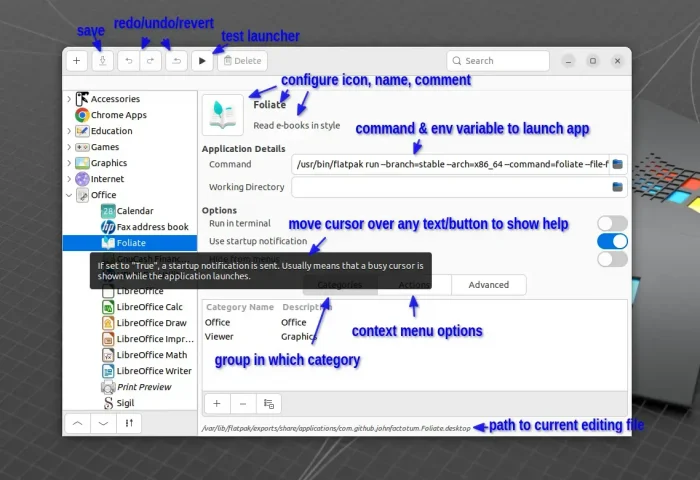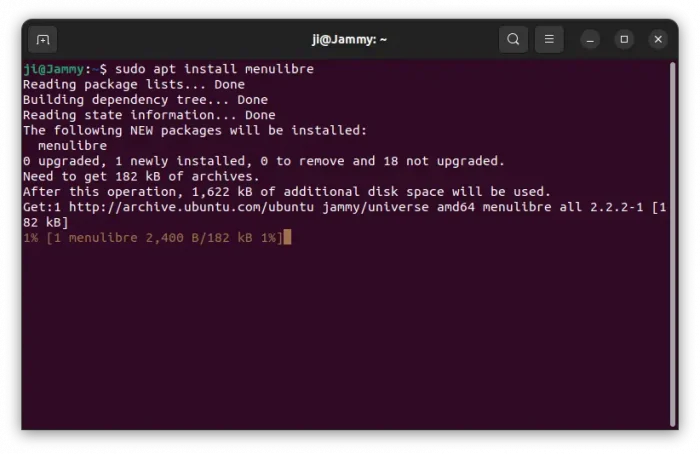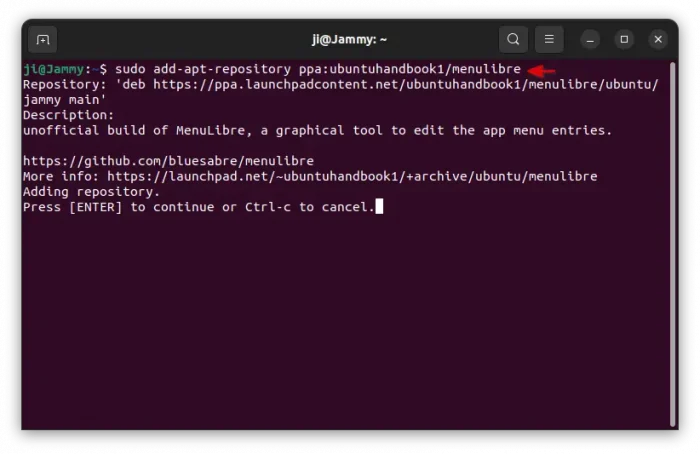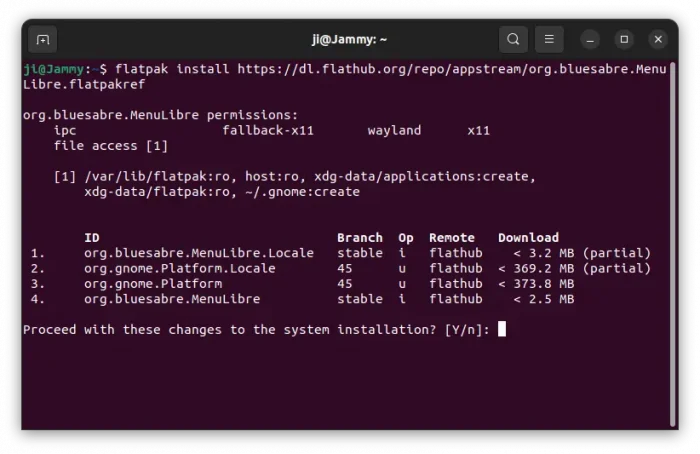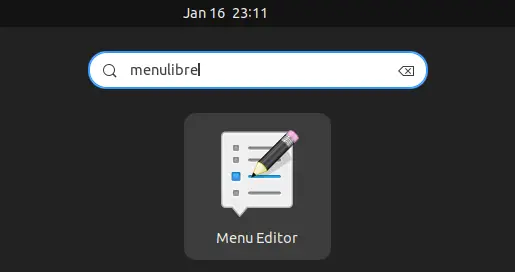Need a tool to edit your apps in the start menu, main menu, or Gnome overview search results? Try MenuLibre!
In most Linux, all app icons you see in start menu, dock launcher, and the desktop, are handled by .desktop config files. By editing the file, you can change the app icon, name, hide the app, add right-click menu option, and choose which file types to be associated with.
I’m written about how to configure .desktop file using a single command.
For graphical ways, there are quite a few apps to do the job, and here are 3 of them:
- Arronax – well known, but seems not being updated. Though, it’s still working.
- AppEditor – Elementary OS style tool to edit desktop menu entries. However, lacks pre-build packages.
- MenuLibre – the one I’m going to introduce in this tutorial.
MenuLibre is an advanced tool written in Python and GTK3 toolkit. With it, user can get started by either searching or browsing in left to select app to edit, or click “+” in top left to create new menu entry for your app.
It supports all the desktop entries installed on your system, include Flatpak, Snap, native DEB/RPM, and manually create .desktop files under .local/share/applications directory.
It’s easy to use thanks to the tool-tips! Simply move mouse cursor over any button or text, that you don’t know what does it do, then it will show you more detailed description via a blank and white tooltip.
And, it include handy buttons on top to undo, redo, revert changes, test launcher before saving, and “Delete” button if the file belong to you. As you see in the bottom, it as well shows full path to the file that you’re currently editing.
How to Install MenuLibre in Ubuntu & Other Linux
The tool is available in the system repositories of Ubuntu, Debian, Fedora, RHEL, and Arch (AUR).
For Ubuntu, the system package is however a bit old. Users can either search for & install it from Ubuntu Software (or App Center), or open terminal (Ctrl+Alt+T) and run command:
sudo apt install menulibre
For the latest version, choose either Flatpak or Ubuntu PPA.
Option 1: Ubuntu PPA
For those who prefer the native .deb package, I’ve built the most recent version into this unofficial PPA for Ubuntu 20.04, Ubuntu 22.04, Ubuntu 24.04.
1. Press Ctrl+Alt+T on keyboard to open terminal, then run command to add the PPA:
sudo add-apt-repository ppa:ubuntuhandbook1/menulibre
Type user password when it asks (no visual feedback) and hit Enter to continue.
2. Then, run command to install or upgrade the package:
sudo apt install menulibre
Linux Mint users need to run sudo apt update first to manually refresh system cache.
Option 2: Flatpak package
NOTE: Flatpak version seems not support editing Snap apps. At least in my test with v2.3.2.
The tool is also available to install as universal Flatpak package that runs in sandbox for most Linux.
Linux Mint 21 and Fedora 38/39 (with 3rd party repository enabled) can directly search for and install the package either from Software Manager or GNOME Software.
While Ubuntu users need to run the commands below one by one to get the Flatpak version:
- First, run command to enable flatpak support:
sudo apt install flatpak
- Then, install the tool as Flatpak:
flatpak install https://dl.flathub.org/repo/appstream/org.bluesabre.MenuLibre.flatpakref
When done, launch the app either from start menu or Gnome overview depends on your desktop environment.
Uninstall MenuLibre
Depends on how you installed the tool, open terminal (Ctrl+Alt+T) and run command:
- Remove the package installed from PPA or system repository:
sudo apt remove --autoremove menulibre
And, remove the PPA, if added, via command:
sudo add-apt-repository --remove ppa:ubuntuhandbook1/menulibre
- For the Flatpak package, run command to uninstall it:
flatpak uninstall --delete-data org.bluesabre.MenuLibre
Also run
flatpak uninstall --unusedto remove useless run-time libraries to free up some disk space.