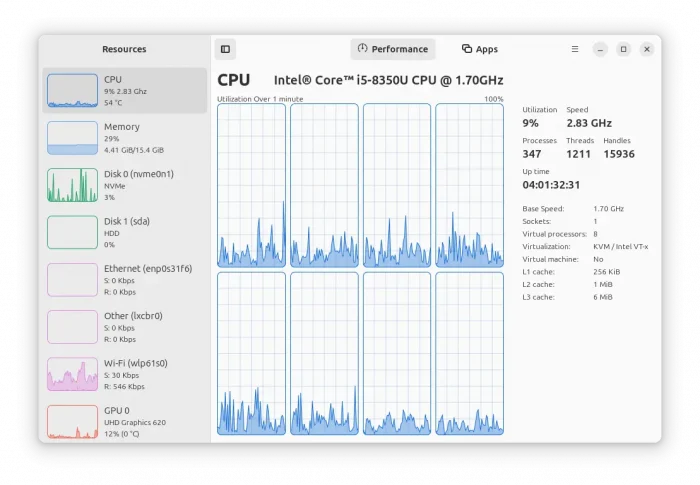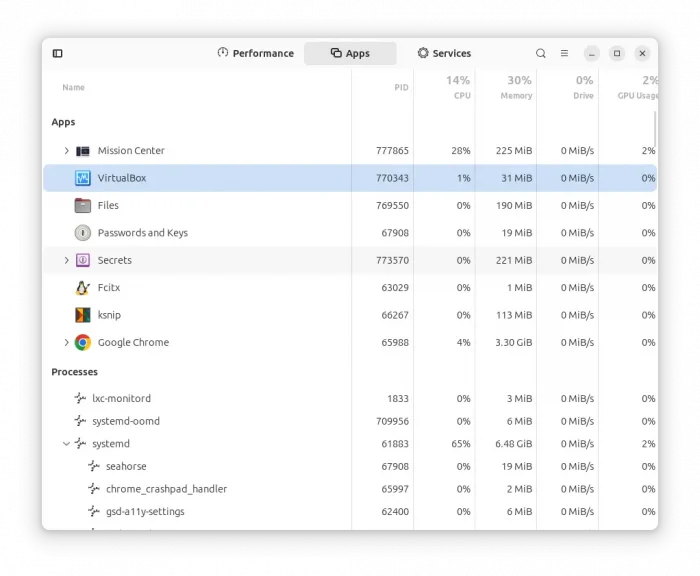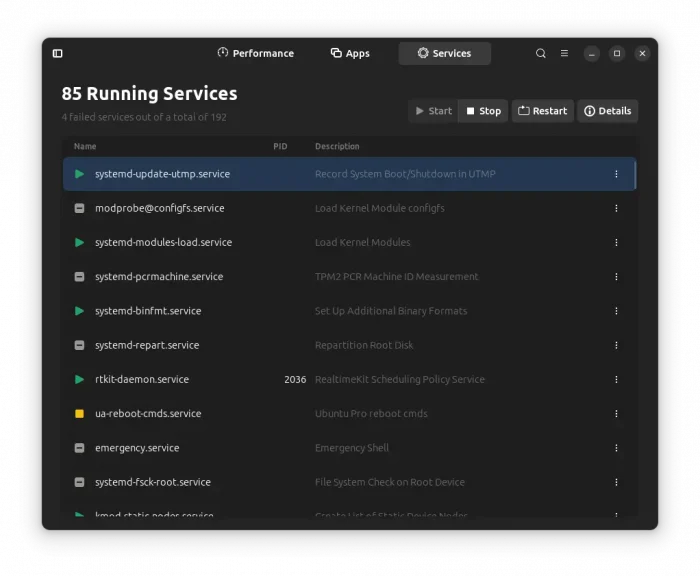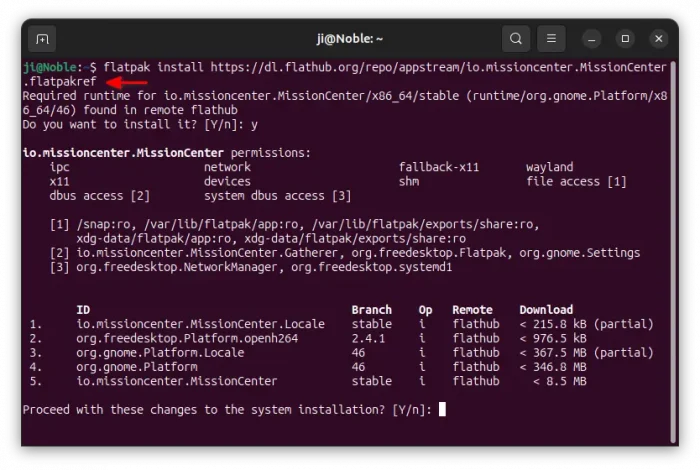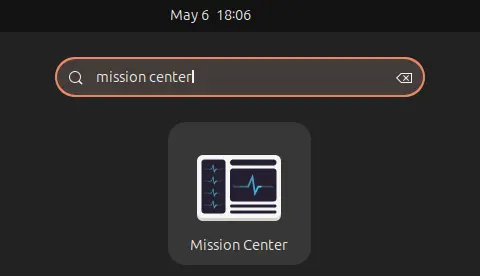Looking for a system monitor, task manager, and service manager app for your Linux Desktop? Try Mission Center!
It’s a free open-source application written in Rust programming language, and uses GTK4 + LibAdwaita for its modern user interface that’s well integrated into Ubuntu, Fedora Workstation, and other Linux with GNOME Desktop.
With it, you have a Windows Task Manager look like interface that can monitor your CPU, Memory, Disk, Network and GPU usage with graphs.
As you can see in the screenshot above, the app has a left side-bar that displays the basic system resource usage with small graphs with brief description texts.
In right, the Performance tab shows more detailed information about system resource usage, including:
-
- CPU utilization (overall & per-core), real-time speed, processes, threads, handles, and basic CPU info, such as its name, base speed, L1/L2/L3 cache size, and driver.
- Memory usage – how much in use, cached, swap in use, and basic memory info, such as speed, type (e.g., DDR4, DDR5), and how many slots in use.
- GPU (experimental) with video encoder / decoder usage, memory usage and power consumption, with the power of NVTOP.
- Disk utilization, real-time read, write speed, capacity, and type (NVMe or HHD).
- Network utilization, upload/download speed, ip4/ip6, and Mac address.
The Apps tab lists all the running apps and background processes, with their PID, and how much CPU, RAM, Disk, GPU each process consume.
By right-clicking on an app or process in the list, it shows the options to stop (send close signal) or force stop (kill) the app or process.
The Services tab, shows all the process in your system, either in active running or not. Each has Start, Stop, Restart buttons, as well as Details with few more information.
The feature is available since version 0.5.0, however not complete. So far, it does not support sorting by clicking on column header.
The app also has limitations, including no per-process network usage, lack VRAM, power, or temperature monitoring for Intel GPU monitoring. Though, it’s still in active development to overcome them and add new features.
Install Mission Center
Mission Center is available to install as Flatpak package, that can be installed in most Linux, through runs in sandbox environment.
Linux Mint (since 21.x) and Fedora Workstation (38+ with 3rd-party repository enabled) can directly search for and install the app from either Software Manager or GNOME Software. While other Linux can follow the steps below to install it.
1. Enable Flatpak Support
For Ubuntu, Debian, and their based systems, open terminal (Ctrl+Alt+T) and run command to enable Flatpak package support:
sudo apt install flatpak
While other Linux can follow this setup guide to get it supported.
2. Install the Flatpak package
Once you got the file format support, you may then run the command below to install the system monitor app:
flatpak install https://dl.flathub.org/repo/appstream/io.missioncenter.MissionCenter.flatpakref
Or, go to this page, download the installer file, finally run flatpak install /path/to/flatpak-file to install.
After installed the package, you can search for and launch the app from either start menu or Gnome Overview depends on your desktop environment.
If you don’t see the app icon, try either log out and back in, or run the command below instead to start it from terminal:
flatpak run io.missioncenter.MissionCenter
3. Update the package
Your system software manager may not support updating Flatpak app packages. In the case, open terminal and use the command below instead to check updates:
flatpak update io.missioncenter.MissionCenter
Uninstall Mission Center
To remove the software, open terminal (press Ctrl+Alt+T in Ubuntu) and run command:
flatpak uninstall --delete-data io.missioncenter.MissionCenter
And, run flatpak uninstall --unused to clear any useless run-time libraries.