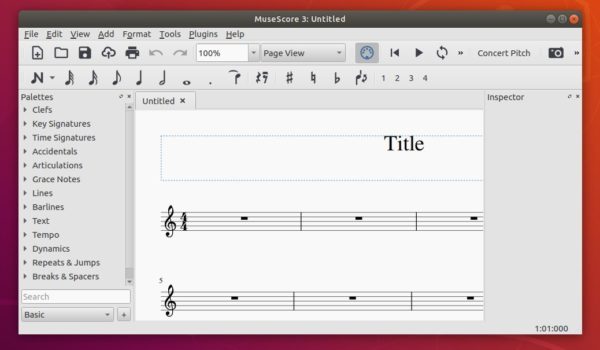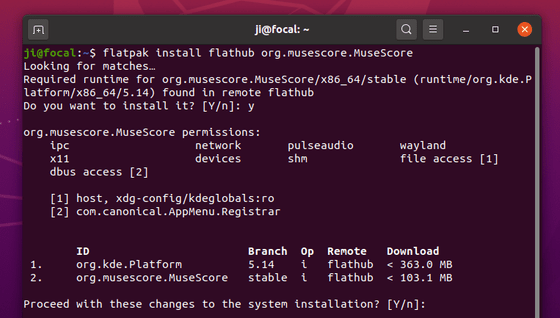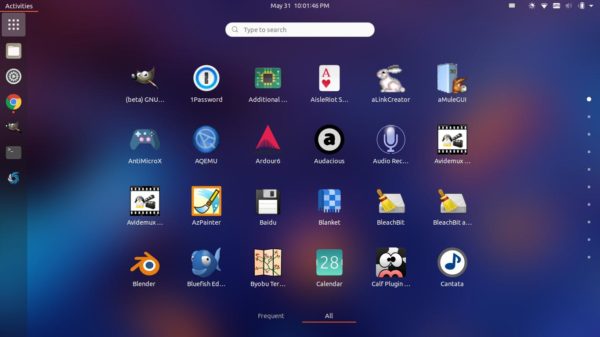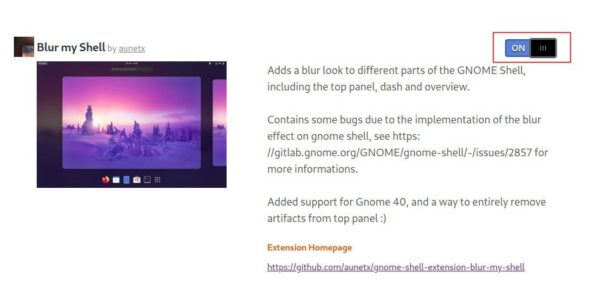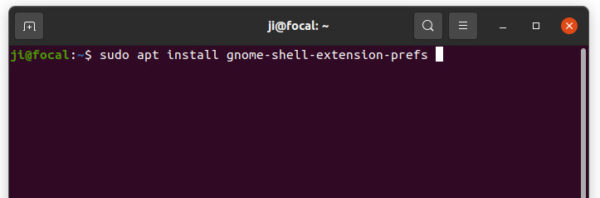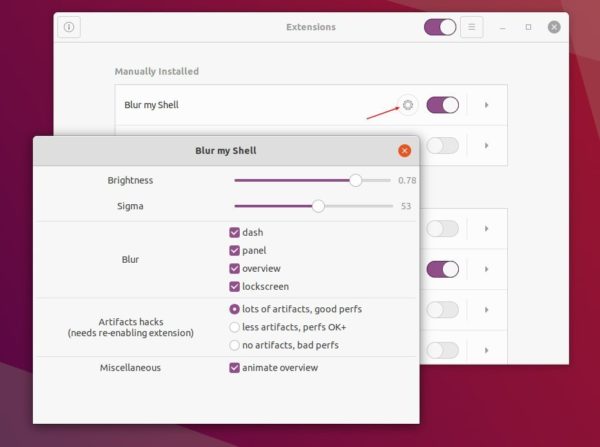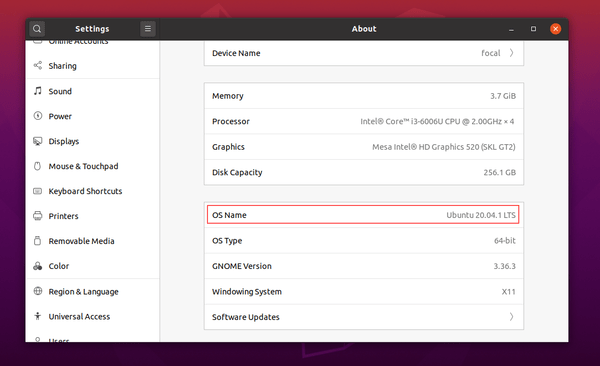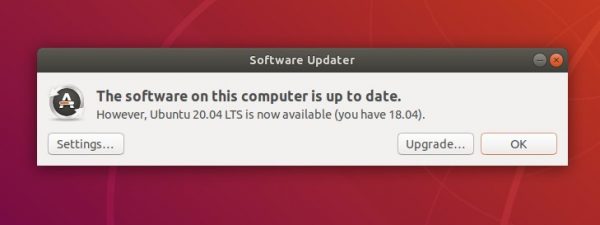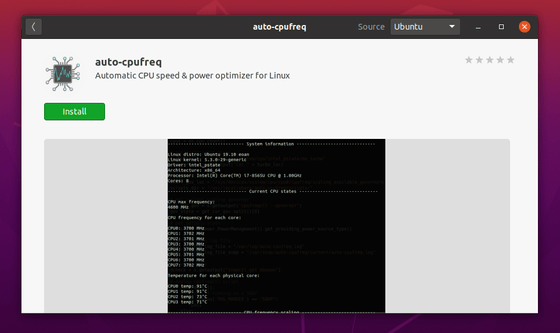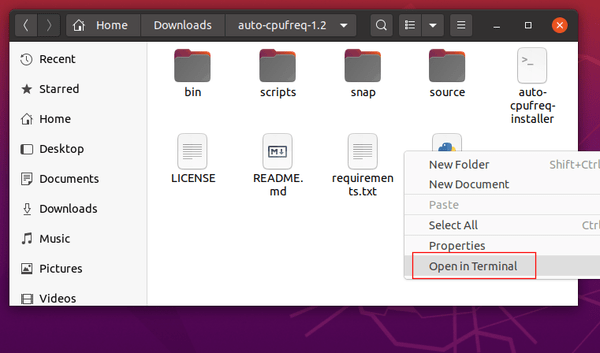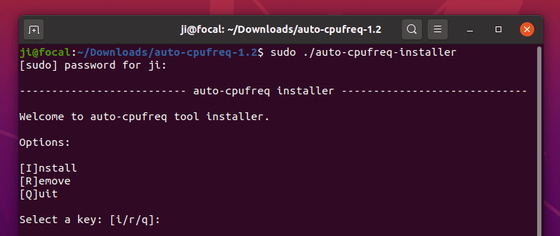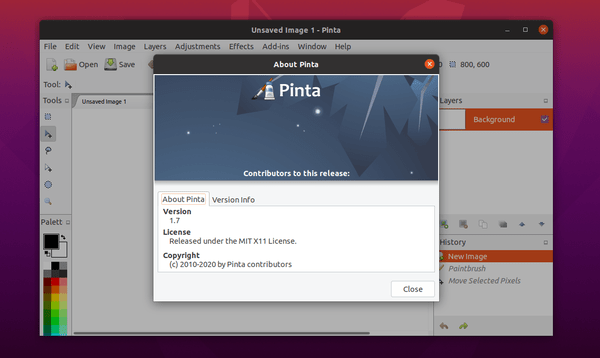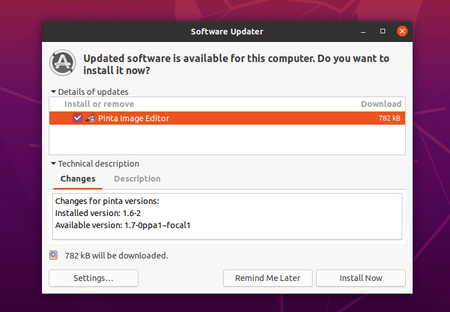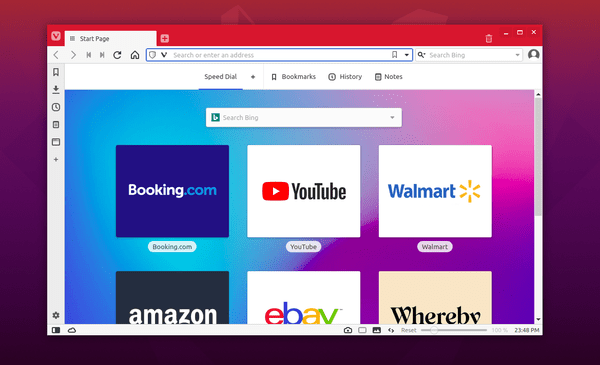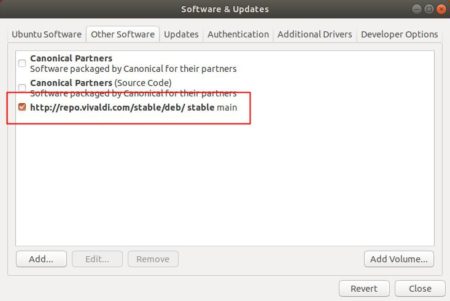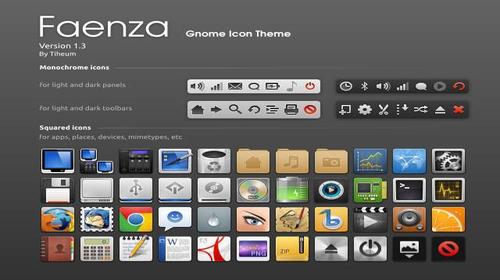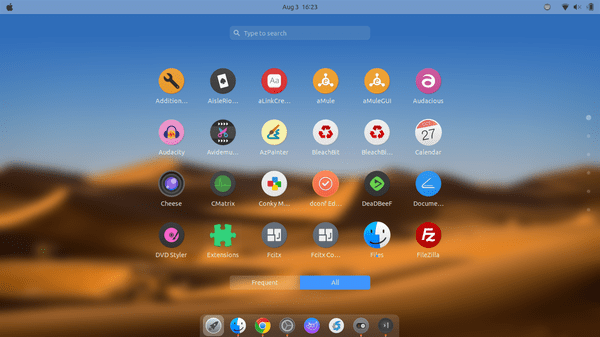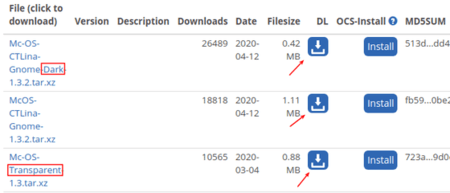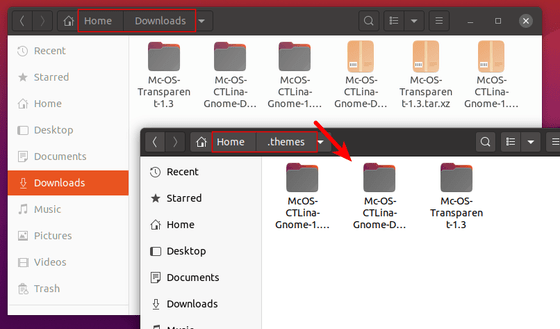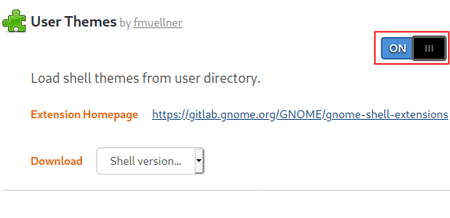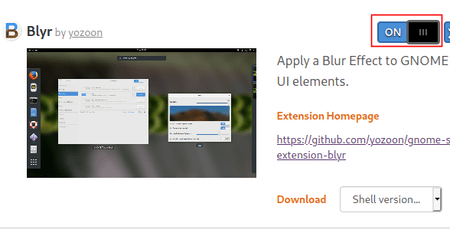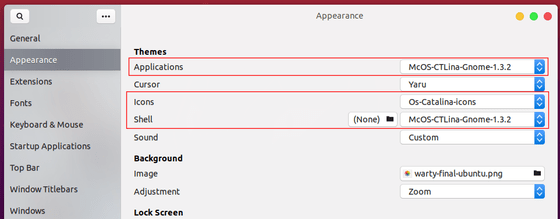LibreOffice office suite 7.0 was released a few days ago. For those sticking to the PPA .deb packages, you can now install it in Ubuntu 18.04, Ubuntu 20.04, Linux Mint 19.x, and 20.
LibreOffice 7.0 release highlights:
- ODF 1.3 document support
- Skia graphics engine + Vulkan support.
- Better Microsoft Office DOCX / XLSX / PPTX support.
- remove Adobe Flash export support
- HiDPI, import/export, and other improvements.
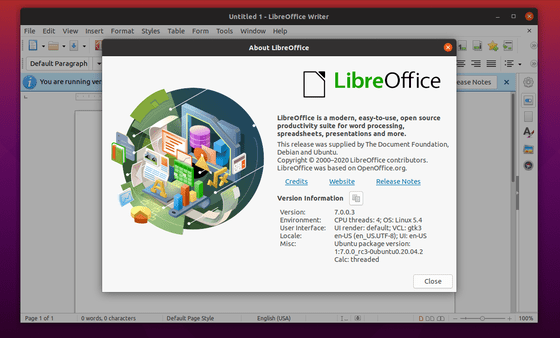
How to Install LibreOffice 7.0 via PPA:
1. Add the PPA.
LibreOffice 7.0.x specific PPA has been created hours ago contains the latest deb packages. You can add it to your system by launching terminal and run command:
sudo add-apt-repository ppa:libreoffice/libreoffice-7-0
Type user password (no asterisk feedback) when it prompts and hit Enter to continue.

You may alternatively add the LibreOffice Fresh PPA and wait it to be updated via command:
sudo add-apt-repository ppa:libreoffice/ppa
2. Install LibreOffice 7.0.
Software Updater utility will keep back the new PPA packages. So you have to run command in terminal to install / upgrade to LibreOffice 7.0:
sudo apt full-upgrade
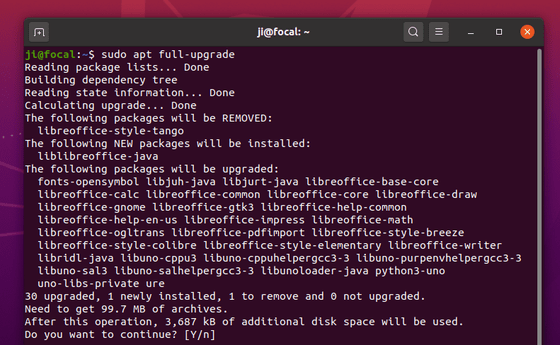
Uninstall:
To remove the PPA repository, either go to Software & Updates -> Other Software or run command:
sudo add-apt-repository --remove ppa:libreoffice/libreoffice-7-0
For any reason you want to revert back to the Ubuntu stock LibreOffice version, instead of removing the PPA, run command to purge it which also downgrade all installed packages:
sudo apt install ppa-purge && sudo ppa-purge ppa:libreoffice/libreoffice-7-0