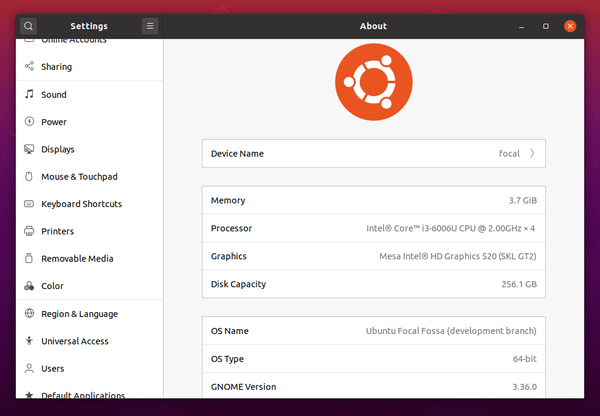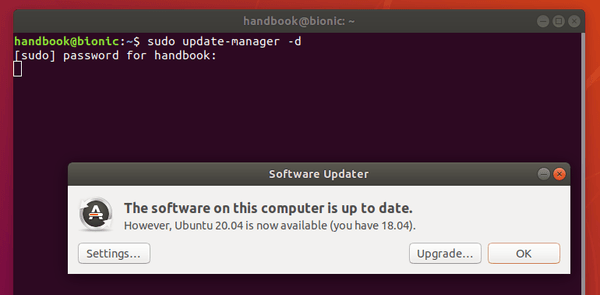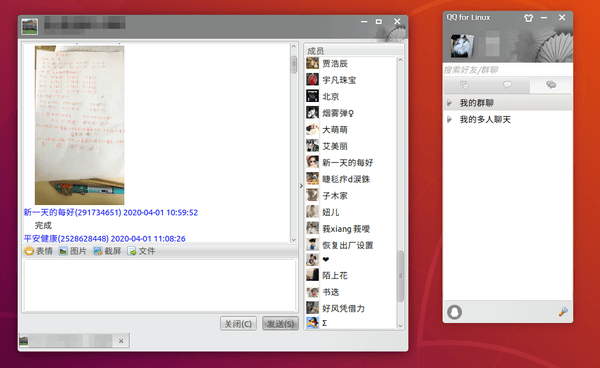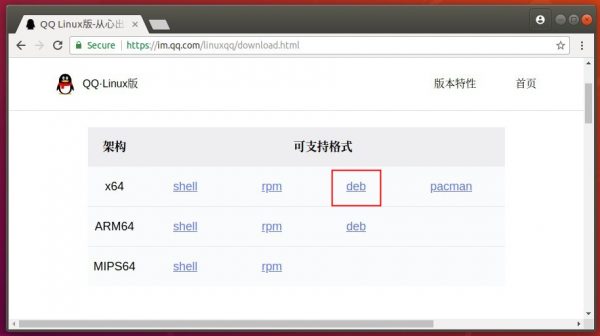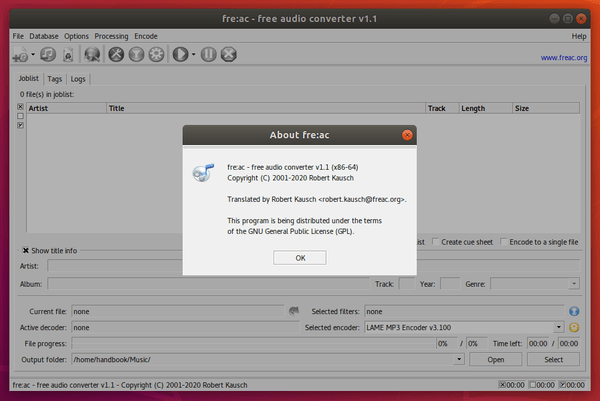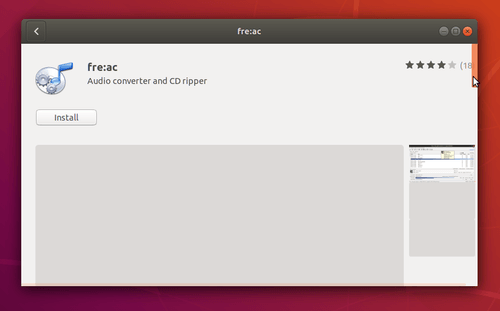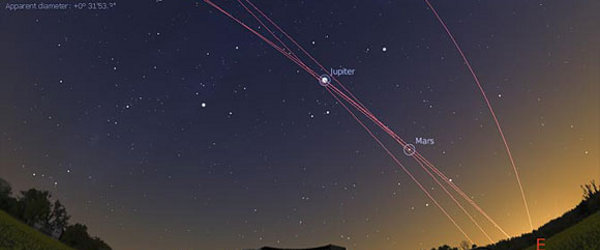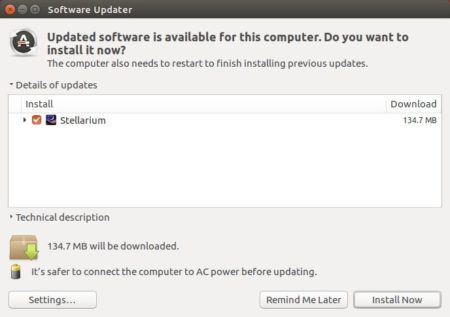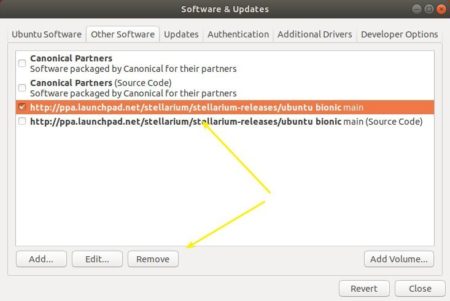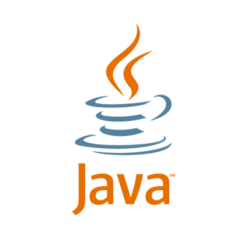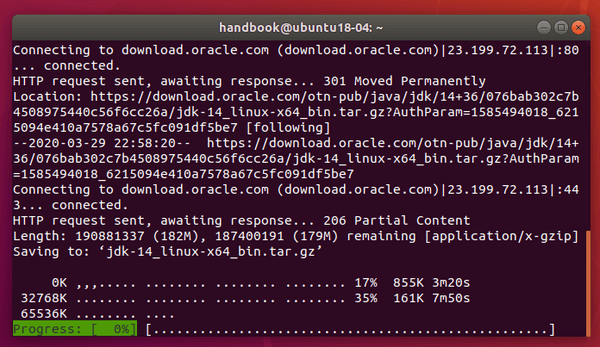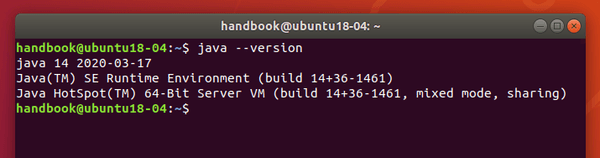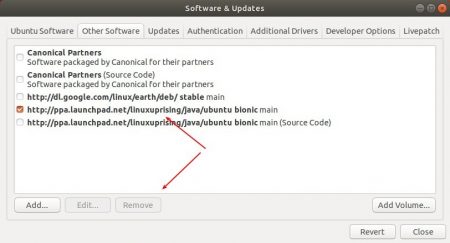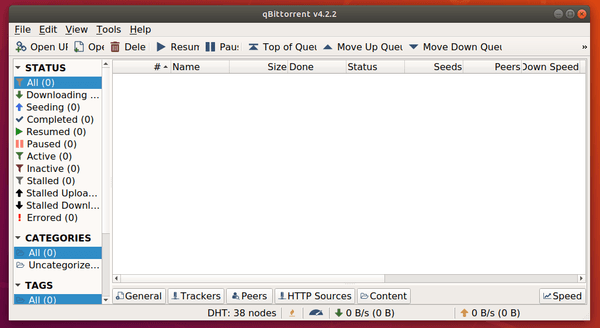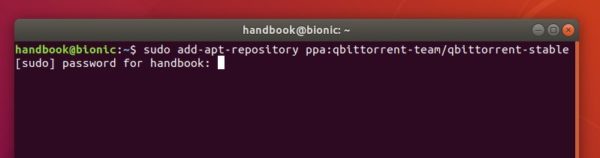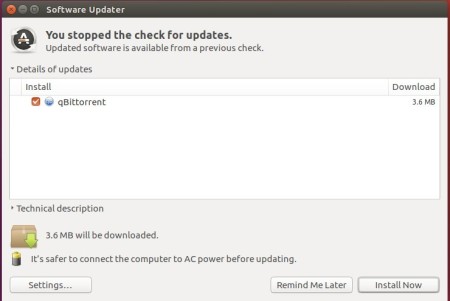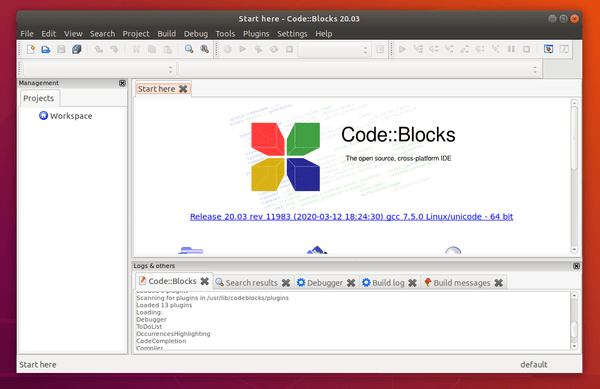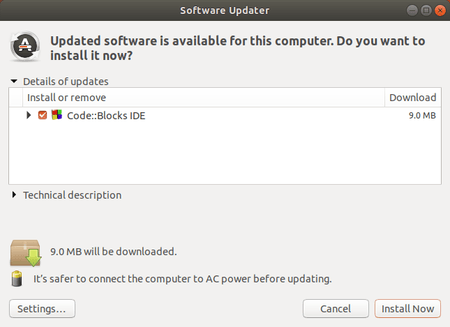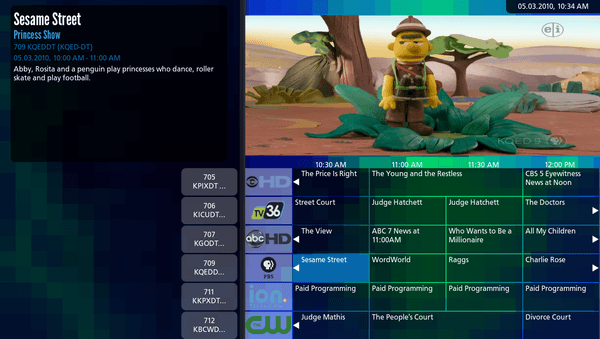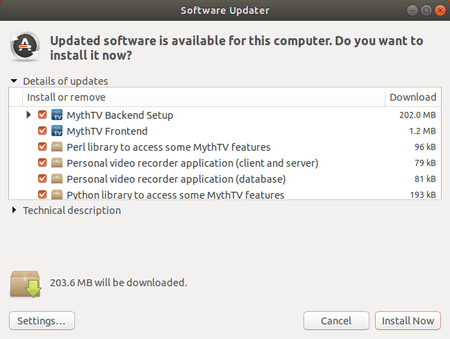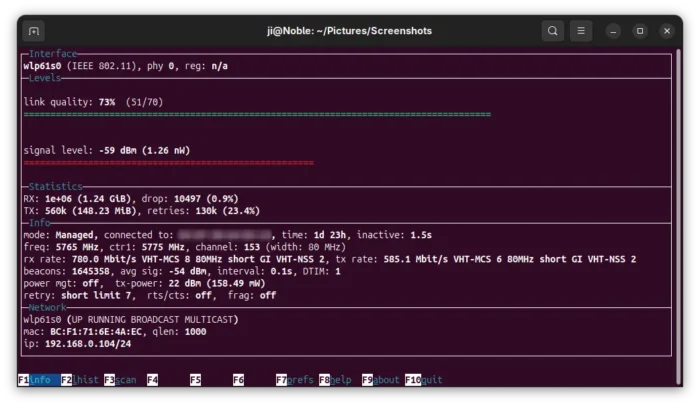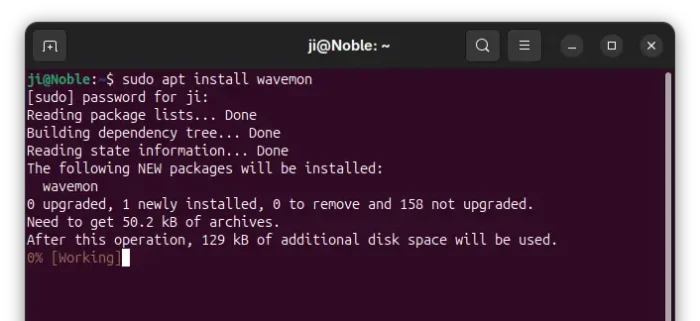Linux Kernel 5.6 was officially released. Linus Torvalds announced:
So I’ll admit to vacillating between doing this 5.6 release and doing another -rc.
This has a bit more changes than I’d like, but they are mostly from davem’s networking fixes pulls, and David feels comfy with them. And I looked over the diff, and none of it looks scary. It’s just slightly more than I’d have preferred at this stage – not doesn’t really seem worth delaying a release over.
So about half the diff from the final week is network driver fixlets, and some minor core networking fixes. Another 20% is tooling – mostly bpf and netfilter selftests (but also some perf work).
…
Linux Kernel 5.5 features WireGuard VPN support, and a lot of other notable improvements, including initial USB 4 support, Amazon’s Echo smart speaker, new Intel, AMD, and Arm hardware enablement.
How to Install Linux Kernel 5.6 in Ubuntu:
The
mainline kernels do not include any Ubuntu-provided drivers or patches. They are not supported and are not appropriate for production use
The mainline kernel packages for Linux 5.6 are now available for download at the link below:
Download Kernel 5.6
Depends on your OS type, download and install the packages in turns:
- linux-headers-5.6.0-xxxxxx_all.deb
- linux-headers-5.6.0-xxx-generic(/lowlatency)_xxx_amd64.deb
- linux-modules-5.6.0-xxx-generic(/lowlatency)_xxx_amd64.deb
- linux-image-xxx-5.6.0-xxx-generic(/lowlatency)_xxx_amd64.deb
Select generic for common system, and lowlatency for a low latency system (e.g. for recording audio), amd64 for 64bit system, or armhf, arm64, etc for other OS types.
Alternatively you can download and install the kernel binaries via terminal commands ( open terminal via Ctrl+Alt+T):
For 64-bit OS:
cd /tmp/
wget -c https://kernel.ubuntu.com/~kernel-ppa/mainline/v5.6/linux-headers-5.6.0-050600_5.6.0-050600.202003292333_all.deb
wget -c https://kernel.ubuntu.com/~kernel-ppa/mainline/v5.6/linux-headers-5.6.0-050600-generic_5.6.0-050600.202003292333_amd64.deb
wget -c https://kernel.ubuntu.com/~kernel-ppa/mainline/v5.6/linux-image-unsigned-5.6.0-050600-generic_5.6.0-050600.202003292333_amd64.deb
wget -c https://kernel.ubuntu.com/~kernel-ppa/mainline/v5.6/linux-modules-5.6.0-050600-generic_5.6.0-050600.202003292333_amd64.deb
sudo dpkg -i *.deb
Once installed, restart your computer and enjoy!
Uninstall Linux Kernel 5.6:
Restart your machine and select boot with the previous kernel in boot menu ‘Grub2 -> Advanced Option for Ubuntu’. Then run command to remove Linux Kernel 5.5:
sudo dpkg --purge linux-image-unsigned-5.6.0-050600-generic