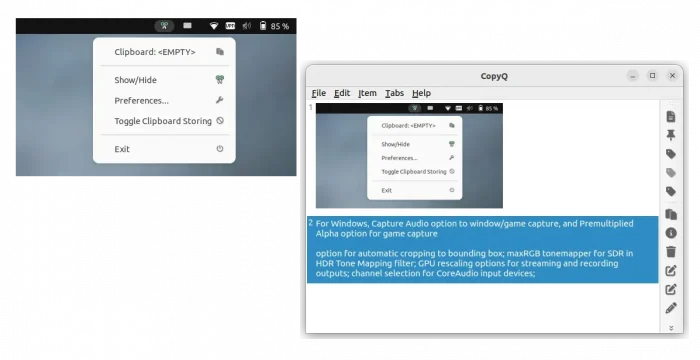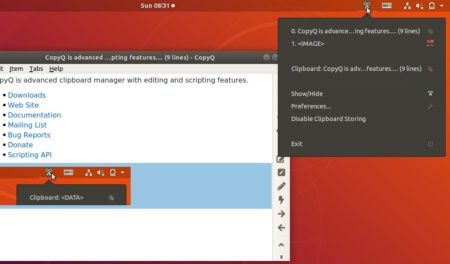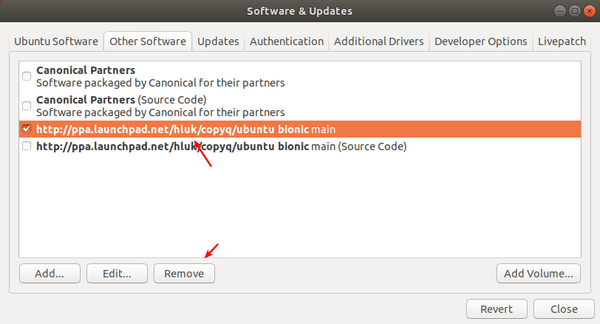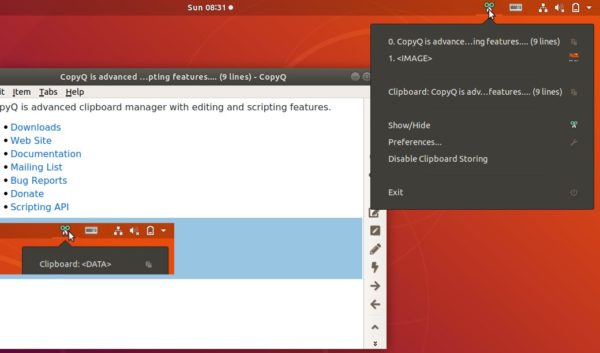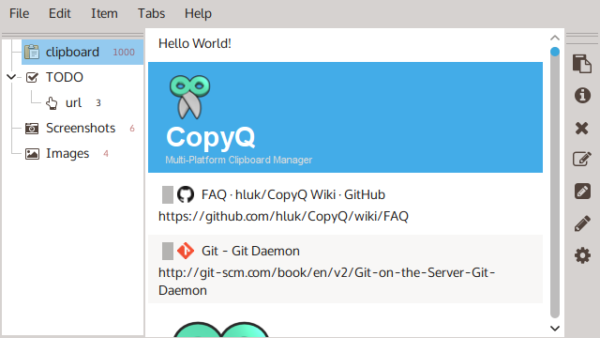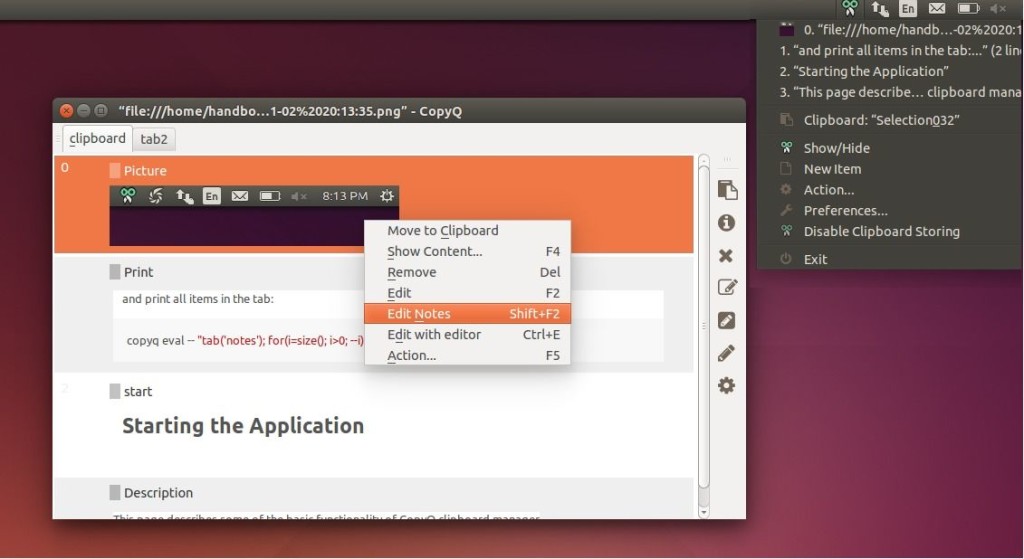CopyQ, the popular free open-source clipboard manager, announced new 8.0.0 release today!
The new release features new arm64 build packages for MacOS, Debian, and Raspberry Pi. The packages for Windows and MacOS are now based on Qt6 framework. The 64-bit Windows packages now install the app to “Program Files” instead of incorrect “Program Files (X86)“. User has to remove the old path after installing the new version.
For Linux, CopyQ 8.0.0 adds cmake option -DWITH_X11=OFF to disable X11 support, and build option to disable auto-start, which is useful for Flatpak package so far does not support this feature due to permission issue.
For security, the release also disallows storing and processing data from password managers, such as KeePass, KeePassXC, 1Password, and some browsers in private mode.