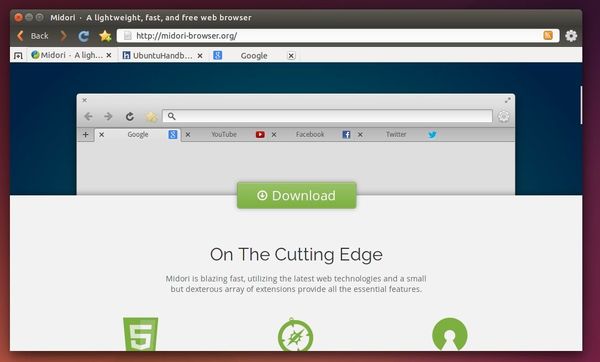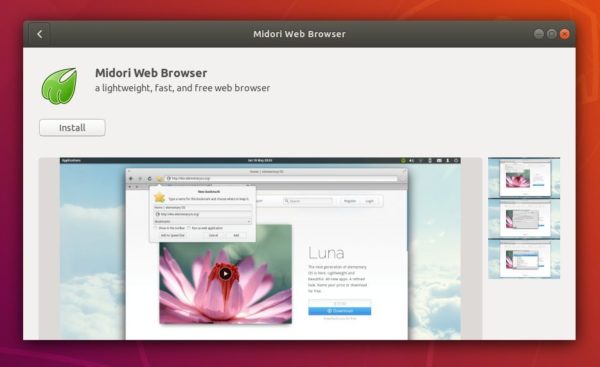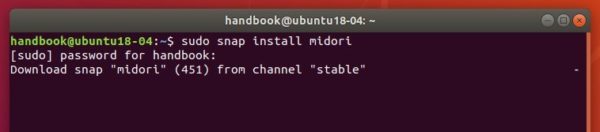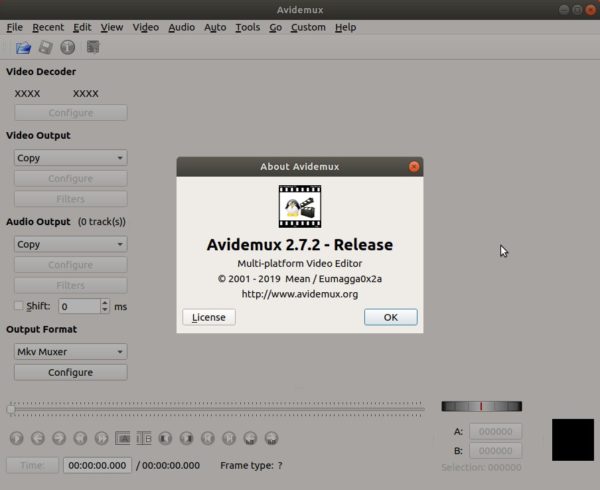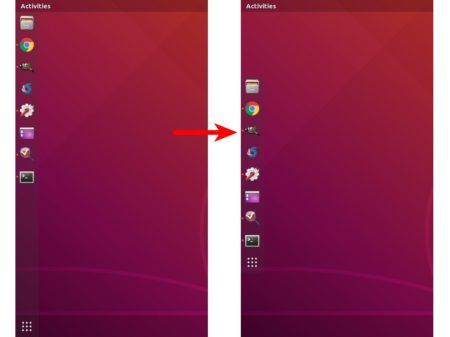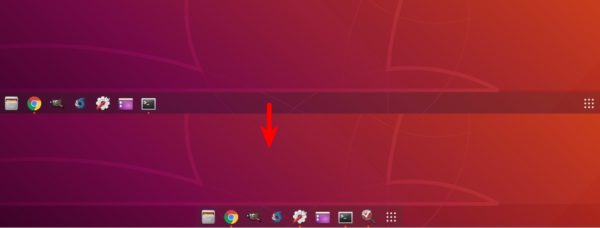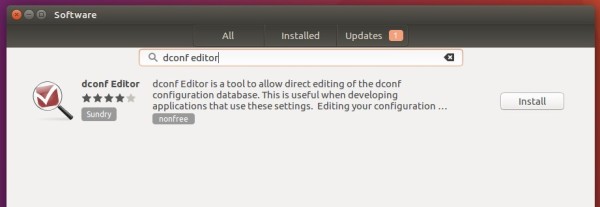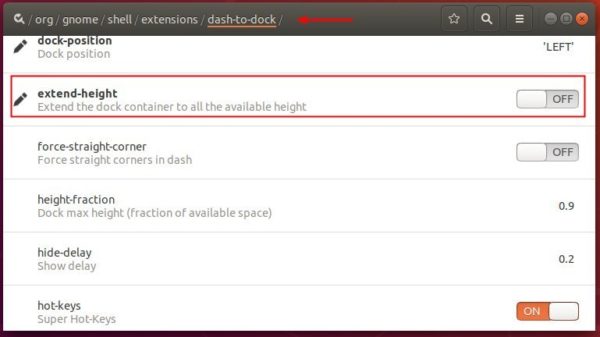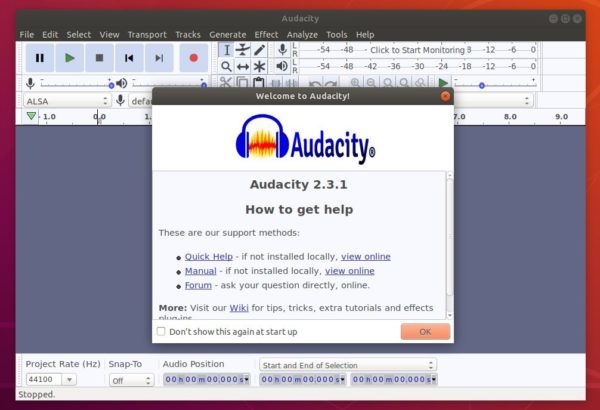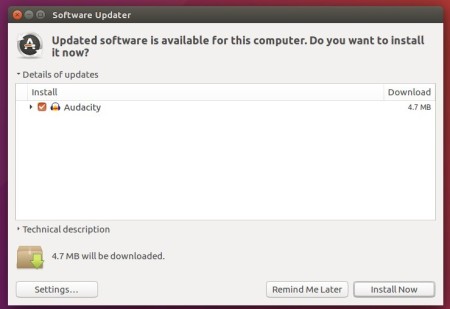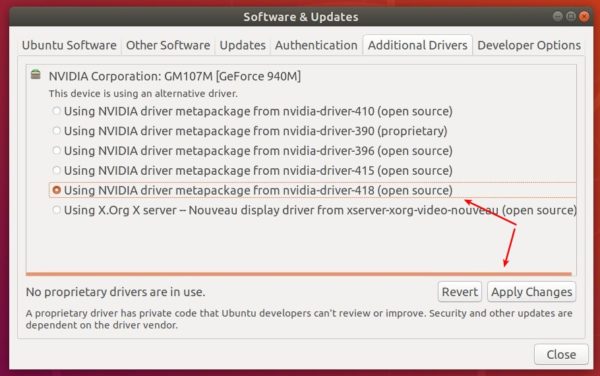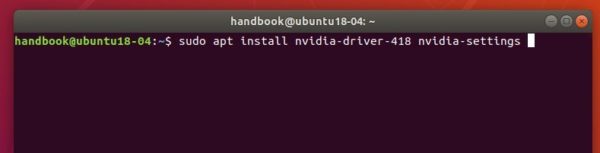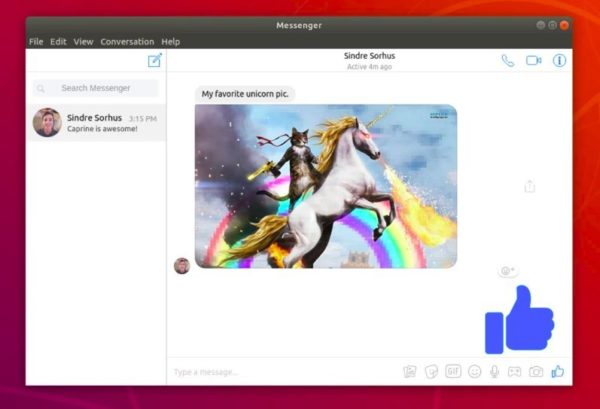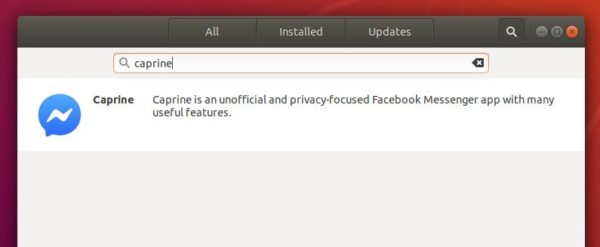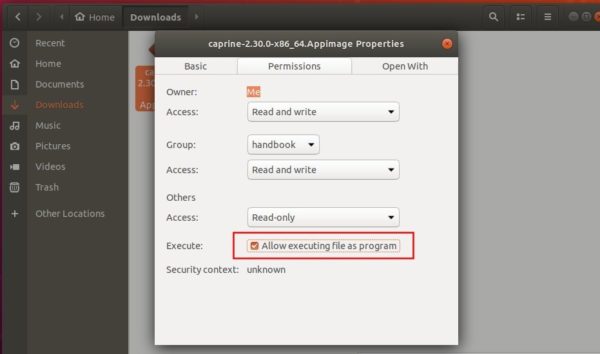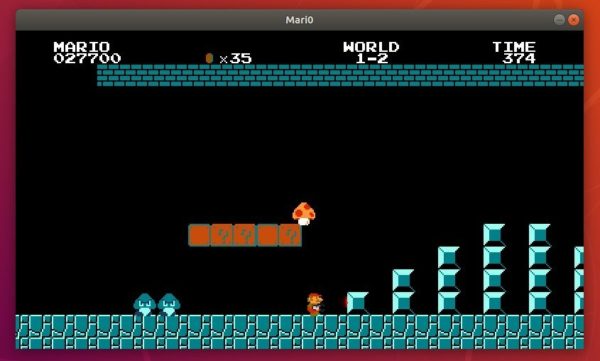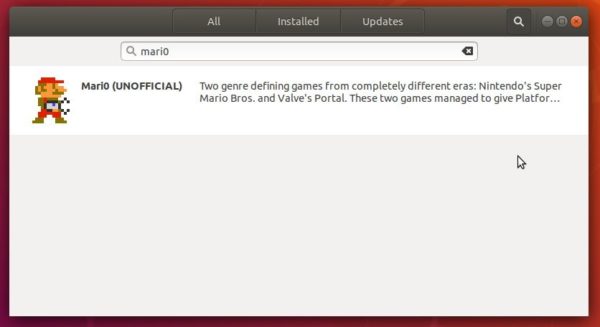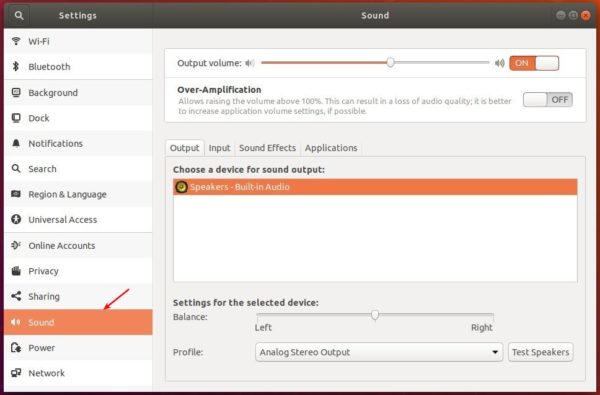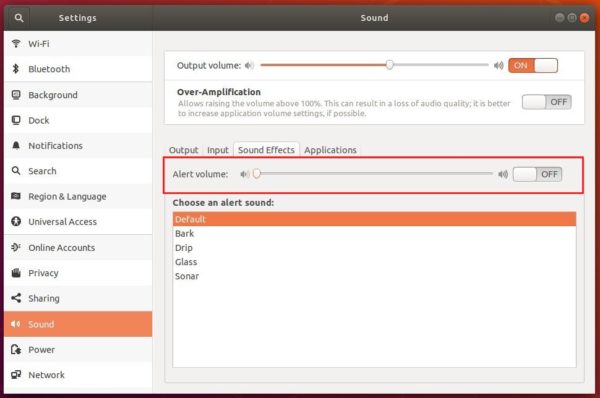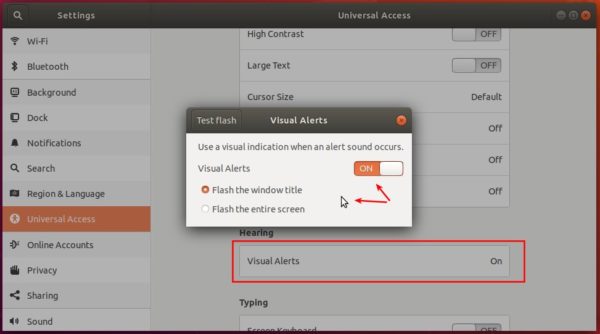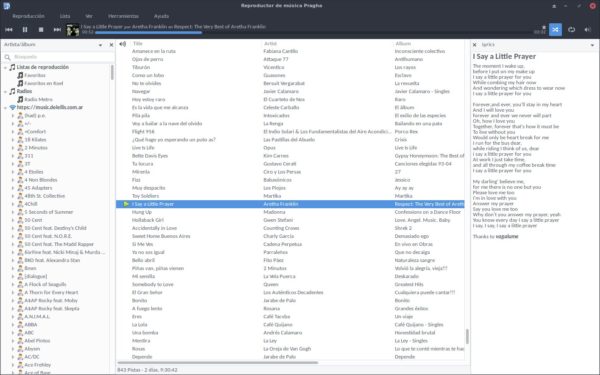Linus Torvalds announced the released of Kernel 5.0 yesterday afternoon. He wrote on lkml.org:
Ok, so the last week of the 5.0 release wasn’t entirely quiet, but it’s a lot smaller than rc8 was, and on the whole I’m happy that I delayed a week and did an rc8.
It turns out that the actual patch that I talked about in the rc8 release wasn’t the worrisome bug I had thought: yes, we had an uninitialized variable, but the reason we hadn’t immediately noticed it due to a warning was that the way gcc works, the compiler had basically initialized it for us to the right value. So the same thing that caused not the lack of warning, also effectively meant that the fix was a no-op in practice.
But hey, we had other bug fixes come in that actually did matter, and the uninitialized variable _could_ have been a problem with another compiler.
Regardless – all is well that ends well. We have more than a handful of real fixes in the last week, but not enough to make me go “Hmm, things are really unstable”. In fact, at least two thirds of the patches are marked as being fixes for previous releases, so it’s not like 5.0 itself looks bad.
…
Changes in Linux Kernel 5.0 include:
- AMD Radeon FreeSync support
- Logitech High Resolution Scrolling support
- Raspberry Pi Touchscreen support out of the box.
- New console font for HiDPI and retina screens.
- Initial support for NVIDIA Turing GPUs
- And numerous other changes
How to Install Linux Kernel 5.0 in Ubuntu:
The
mainline kernels do not include any Ubuntu-provided drivers or patches. They are not supported and are not appropriate for production use
The mainline kernel packages for Linux 5.0 are available for download at the link below:
Download Kernel 5.0
Depends on your OS type, download and install the packages in turns:
- linux-headers-5.0.0-xxxxxx_all.deb
- linux-headers-5.0.0-xxx-generic(/lowlatency)_xxx_amd64(/i386).deb
- linux-modules-5.0.0-xxx-generic(/lowlatency)_xxx_amd64(/i386).deb
- linux-image-xxx-5.0.0-xxx-generic(/lowlatency)_xxx_amd64(/i386).deb
Select generic for common system, and lowlatency for a low latency system (e.g. for recording audio), amd64 for 64bit system, i386 for 32bit system, or armhf, arm64, etc for other OS types.
Alternatively you can download and install the kernel binaries via terminal commands (Ctrl+Alt+T):
For 64-bit OS:
cd /tmp/
wget -c https://kernel.ubuntu.com/~kernel-ppa/mainline/v5.0/linux-headers-5.0.0-050000_5.0.0-050000.201903032031_all.deb
wget -c https://kernel.ubuntu.com/~kernel-ppa/mainline/v5.0/linux-headers-5.0.0-050000-generic_5.0.0-050000.201903032031_amd64.deb
wget -c https://kernel.ubuntu.com/~kernel-ppa/mainline/v5.0/linux-image-unsigned-5.0.0-050000-generic_5.0.0-050000.201903032031_amd64.deb
wget -c https://kernel.ubuntu.com/~kernel-ppa/mainline/v5.0/linux-modules-5.0.0-050000-generic_5.0.0-050000.201903032031_amd64.deb
sudo dpkg -i *.deb
for 32-bit OS:
cd /tmp/
wget -c https://kernel.ubuntu.com/~kernel-ppa/mainline/v5.0/linux-headers-5.0.0-050000_5.0.0-050000.201903032031_all.deb
wget -c https://kernel.ubuntu.com/~kernel-ppa/mainline/v5.0/linux-headers-5.0.0-050000-generic_5.0.0-050000.201903032031_i386.deb
wget -c https://kernel.ubuntu.com/~kernel-ppa/mainline/v5.0/linux-image-5.0.0-050000-generic_5.0.0-050000.201903032031_i386.deb
wget -c https://kernel.ubuntu.com/~kernel-ppa/mainline/v5.0/linux-modules-5.0.0-050000-generic_5.0.0-050000.201903032031_i386.deb
sudo dpkg -i *.deb
Once installed, restart your computer and enjoy!
Uninstall Linux Kernel 5.0:
Restart your machine and select boot with the previous kernel in boot menu ‘Grub2 -> Advanced Option for Ubuntu’. Then run command to remove Linux Kernel 5.0:
sudo dpkg --purge linux-image-5.0.0-050000-generic linux-image-unsigned-5.0.0-050000-generic
![]()