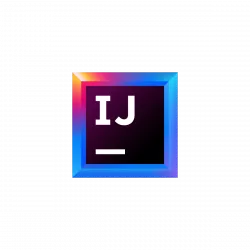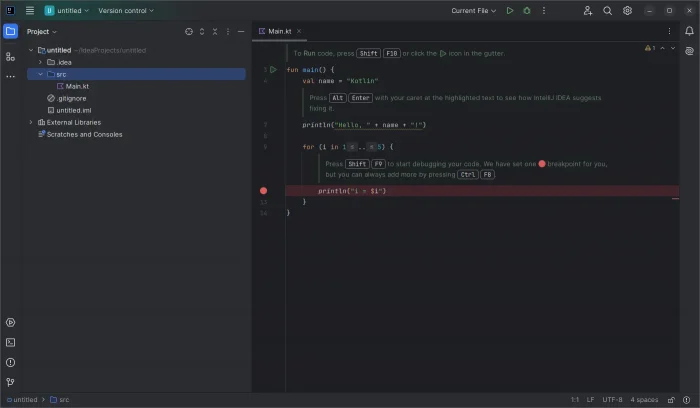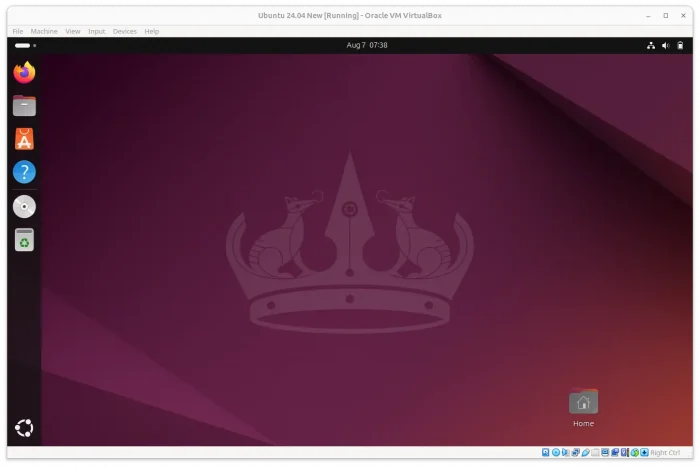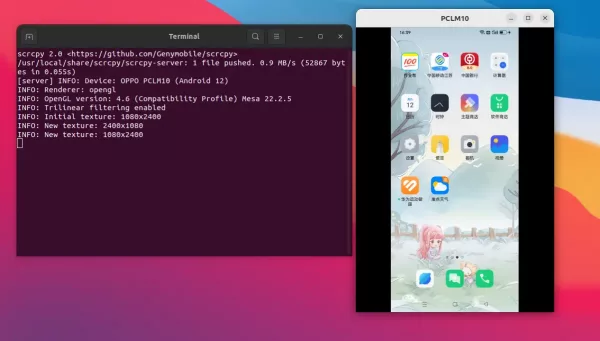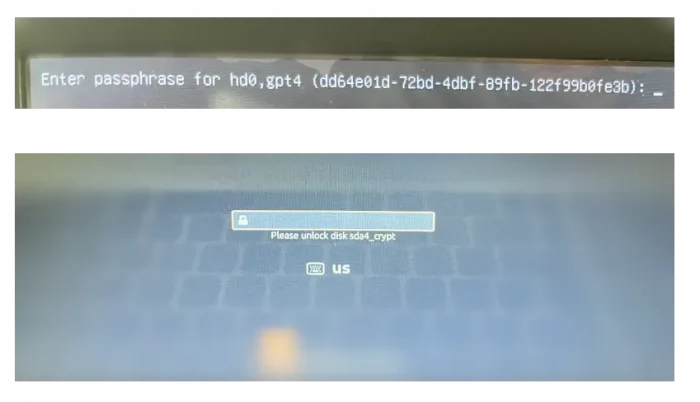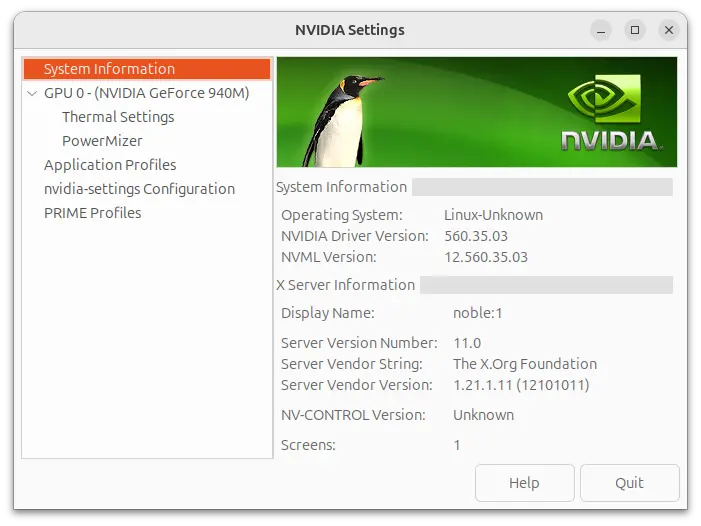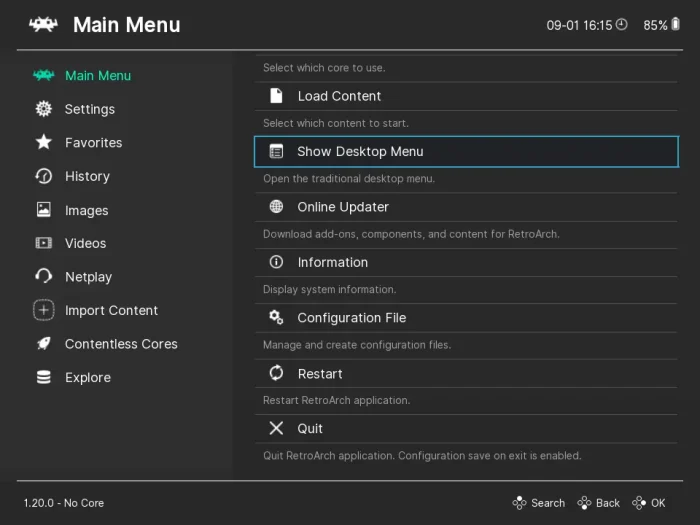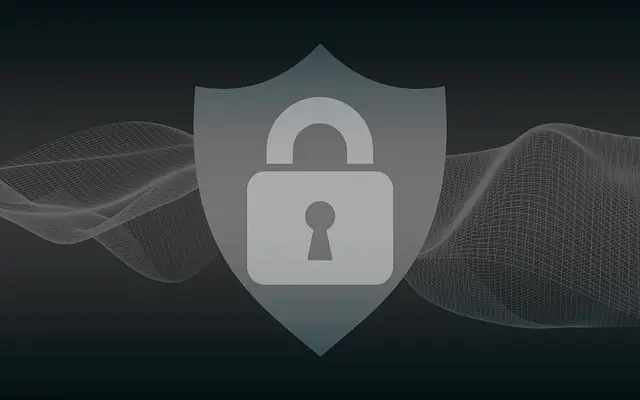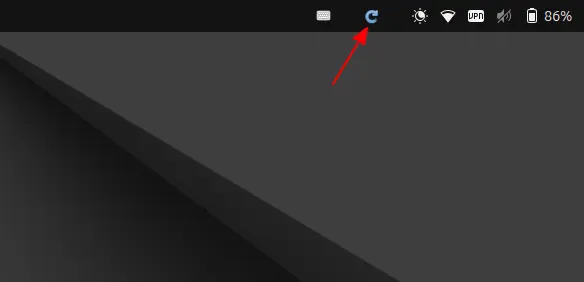NVIDIA Linux driver has reached 560 release series. Here’s how to install it or the 555 series in Ubuntu 24.04, Ubuntu 22.04, Ubuntu 20.04, and their based systems.
NVIDIA 560 so far is the latest new feature branch driver for Linux. It added support VRR (Variable Refresh Rate) on notebooks with the open kernel modules, as well as for Wayland on pre-Volta GPUs.
As well, there are multiple concurrent clients support to NvFBC direct capture, PipeWire backend to NvFBC, and EGL_KHR_platform_x11 and EGL_EXT_platform_xcb on Xwayland. See release note for more.
For NVIDIA 555, it uses GSP firmware by default on all GPUs that support it, which acts like a CPU embedded into the GPU that can offload GPU initialization and management tasks.
The 555 driver enabled HDMI 10 bits per component support by default. It also has better Wayland support. It now has less screen tearing, and supports linux-drm-syncobj-v1 protocol for explicit synchronization in EGL. For more about the new driver, see the release page.
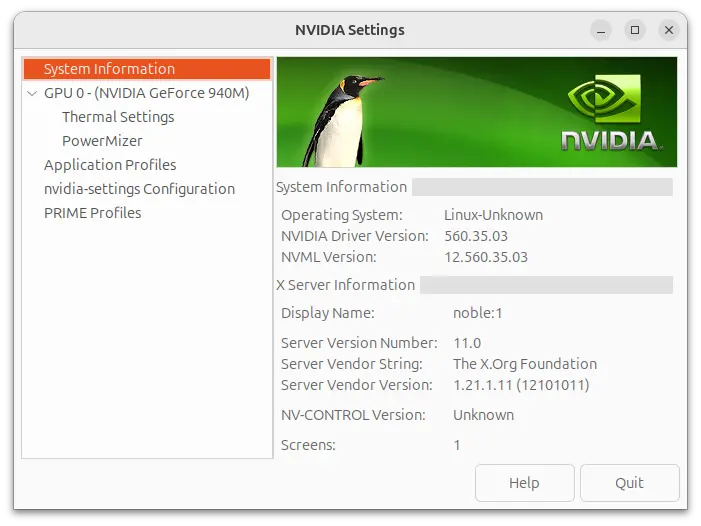
Continue Reading…