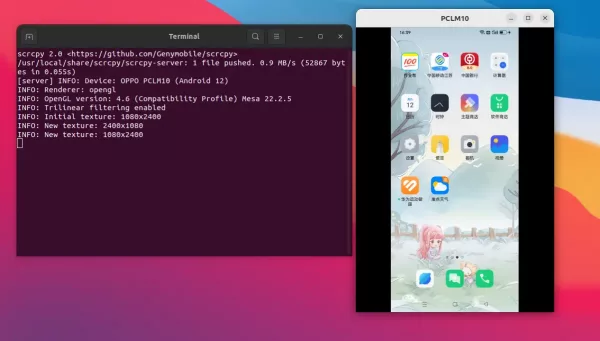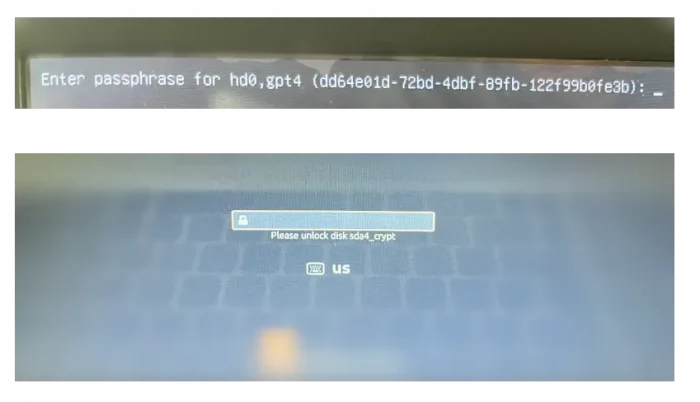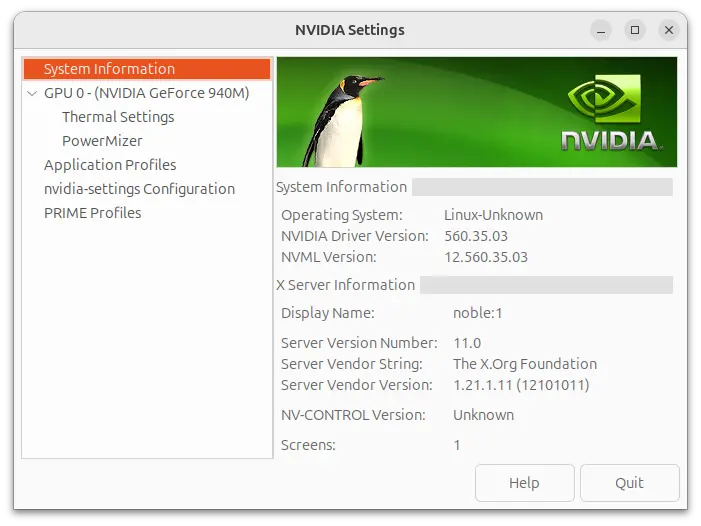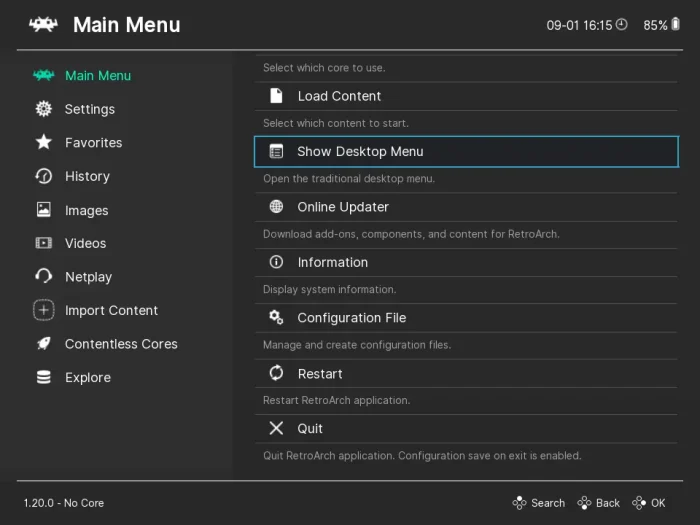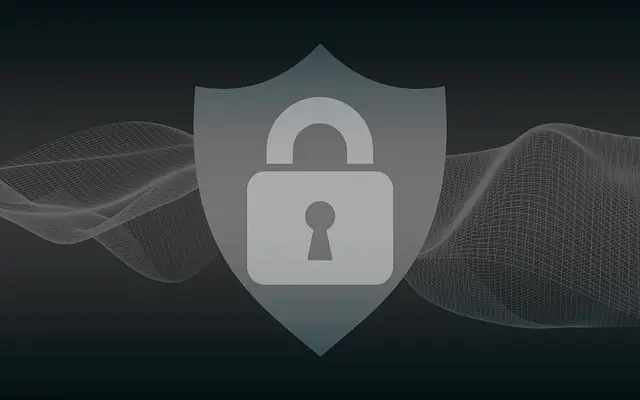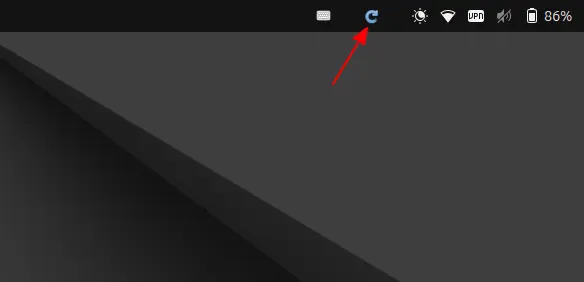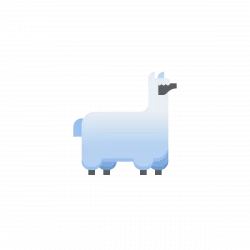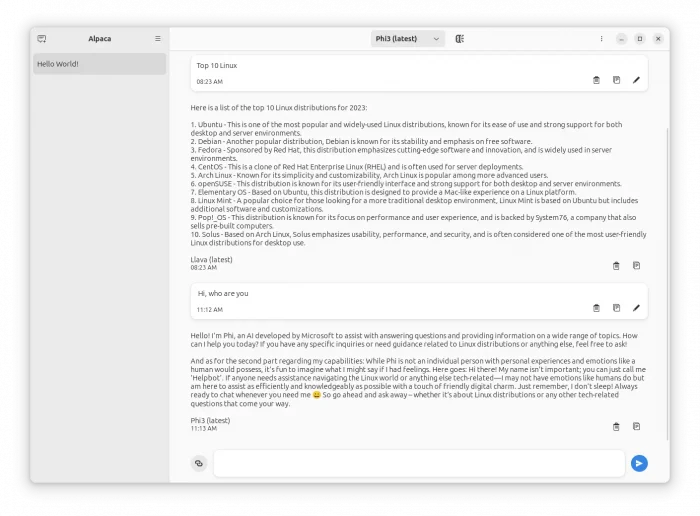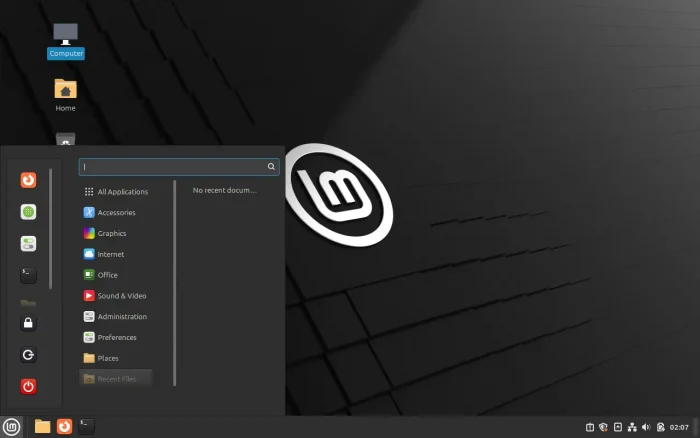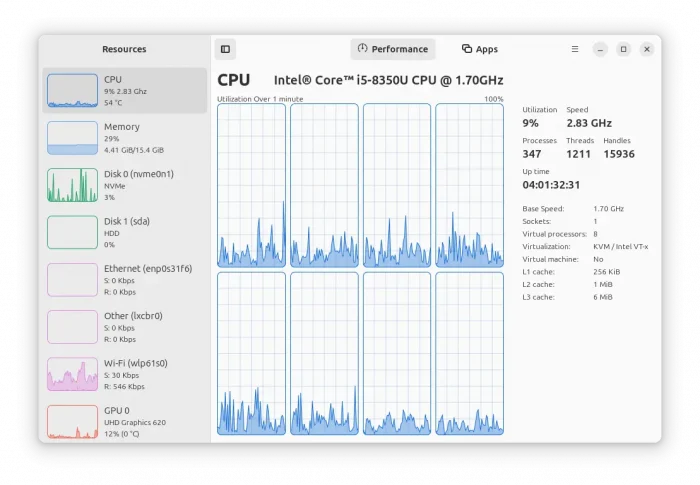![]()
Scrcpy, the free open-source Android screen mirroring app, released version 2.6 (then 2.6.1 with quick fix) a few days ago.
Scrcpy is an app works on Linux, Windows, and macOS, allowing users to remote access and control their Android screen from PC/laptop, either wirelessly through TCP/IP in same network or wired with USB cable.
It uses Android Debug Bridge (adb) to communicate with Android device. Nothing needs to be installed on Android side, but it needs to enable developer mode for USB debugging option which is required by adb.