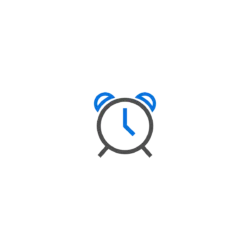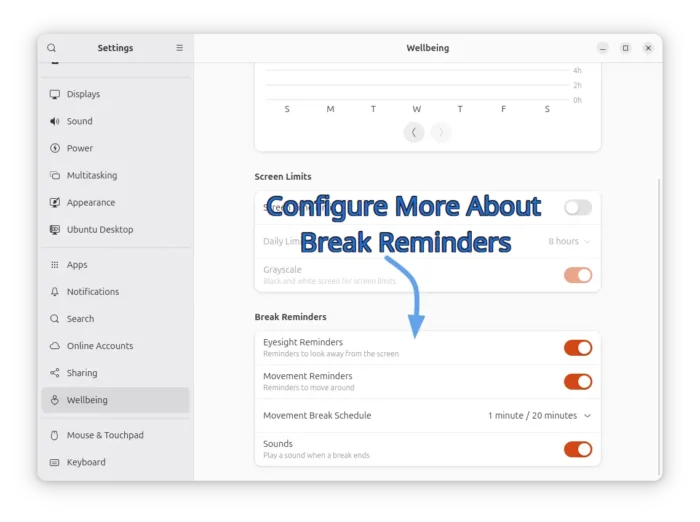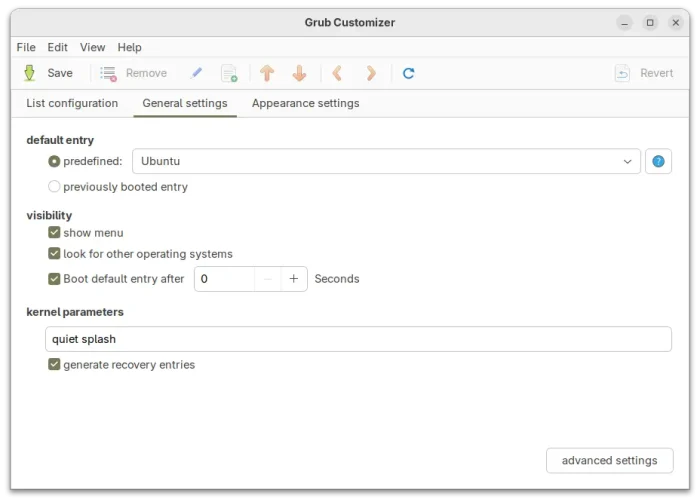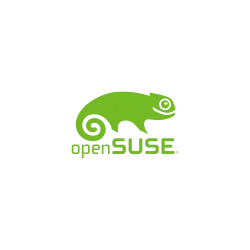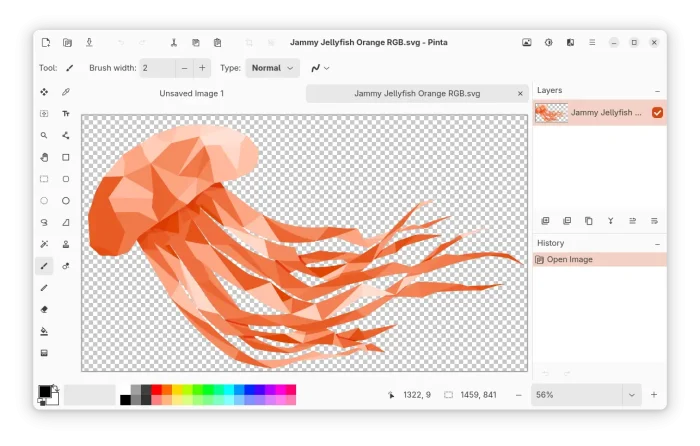Want to try out the Plasma 6.4 desktop in Ubuntu? Here’s how to do the job in (K)Ubuntu 25.04 and/or (K)KUbuntu 25.10.
Plasma 6.4 is the next feature version that will be released on 17 June. KDE announced the first beta of this release in last week. And, KUbuntu developer team has made it into PPA for testing purpose.
Continue Reading…