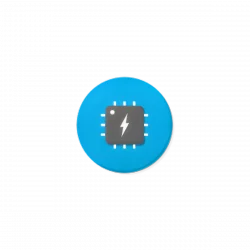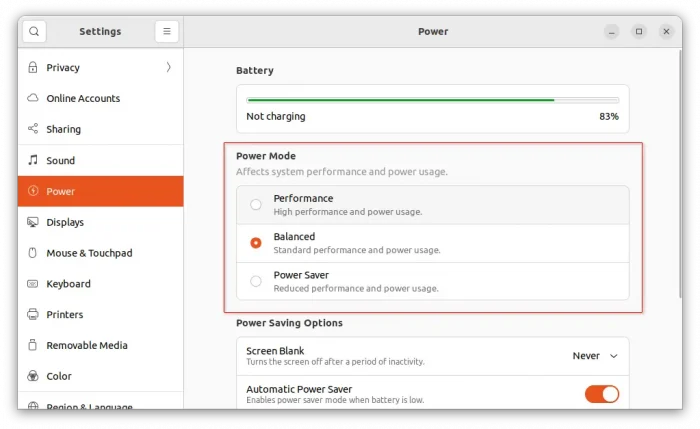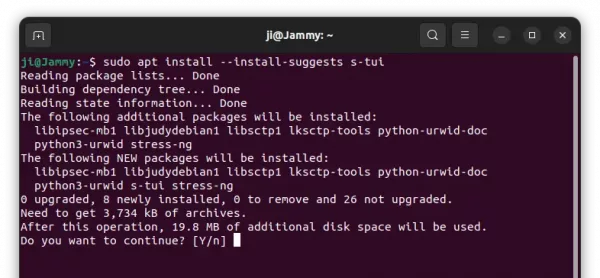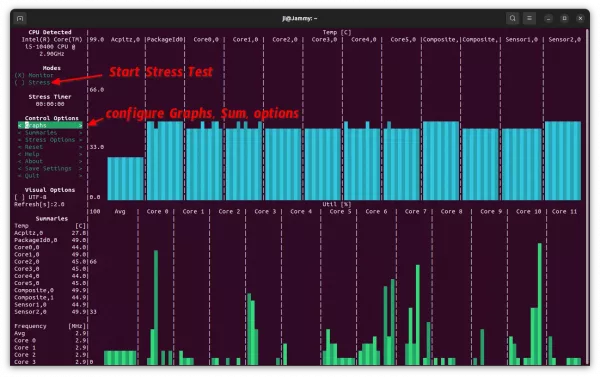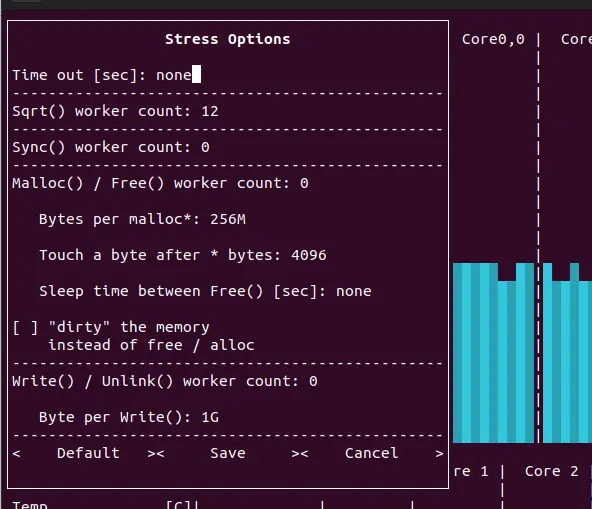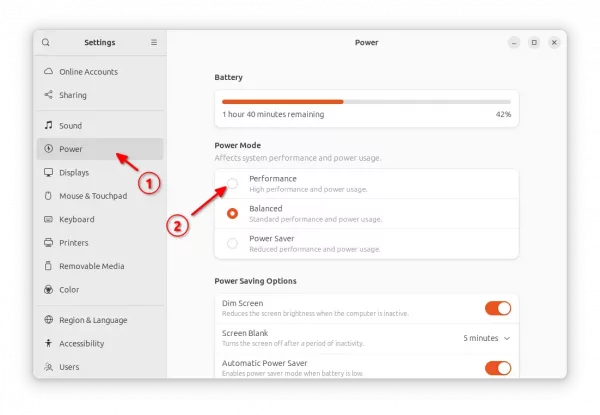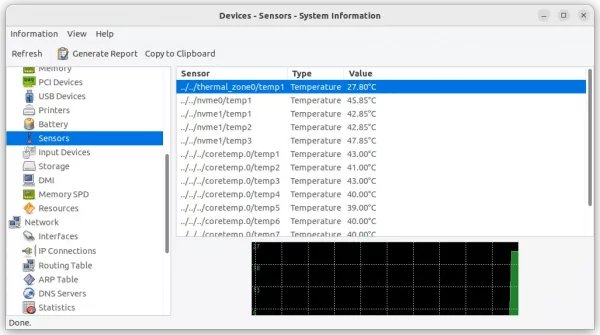Want to protect from accidentally invoking power-off commands, or prevent multi-user or public use computers from being shutdown or restart by non-admin users? This tutorial may help by either hiding the power-off menu or adding password request.
Continue Reading…
Archives For power
This is a step by step guide shows how to enable Wake-on-LAN feature in Ubuntu, so you can wake it up from suspend, hibernation, or shutdown state remotely using another computer or mobile phone.
Wake on LAN, WoL in short, is a protocol allows computer to be turned on or waked up from sleep using network message. It’s based on AMD’s Magic Packet Technology, and also known as wake on WAN, remote wake-up, power on by LAN, and resume by LAN.
WoL uses wired network on target computer for the communication. Though, there’s also Wake on Wireless LAN (WoWLAN) allowing to wake up wirelessly.
power-profiles-daemon, the power mode settings backend in Gnome, released 0.20 today!
The new release added amdgpu panel power savings which uses dedicated hardware in systems with integrated Radeon graphics to decrease panel power consumption when the system is on battery.
This activates the DRM connector attribute panel_power_savings which takes a range from 0 to 4 to indicate how aggressively to enable panel power savings.
This tutorial shows how to turn off CPU turbo boost, and/or set constant maximum (or minimum) CPU speed in Ubuntu 22.04 and/or Ubuntu 24.04.
Disable turbo boost will limit your CPU speed to prevent running over the base frequency. It’s useful to save power and prevent your computer from overheating. For choice, user can also set constant CPU speed for either minimum power consumption or maximum performance.
Most machine today has option in the BIOS page to enable/disable and even change CPU frequency, however, it’s not flexible.
For Linux, the Kernel has a tool called cpupower can do the job from command line, and user can turn on/off turbo boost through sysfs. Gnome Desktop even has a GRAPHICAL extension (scroll-down to see step 4) to make things easier.
![]()
This simple tutorial shows how to do stress test on your CPU in Ubuntu or Debian Linux, either Desktop or Server.
Got a new CPU /CPU cooler, or changed your computer environment? You can perform a stress test to find out if it’s working good! And, here’s how to do the trick in Debian, Ubuntu, and their based systems.
Step 1: Install stress/stress-ng & s-tui
In all current Ubuntu (20.04, 22.04, 24.04) and Debian releases, there are few command line and TUI tools to do the job.
First, open terminal either from start/application menu or by pressing Ctrl+Alt+T on keyboard.
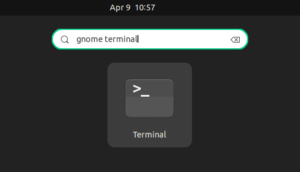
When it opens, run command:
sudo apt install --install-suggests s-tui
Type user password (no asterisk feedback) for sudo authentication and hit Enter.
The command will install s-tui, with TUI interface to start, stop, configure stress test, and monitor your CPU status in terminal.
With --install-suggests option, it also installs the stress or stress-ng package as the backend for the testing.
Step 2: Perform Stress Test
After installing the tool, simply run the command below in terminal to start s-tui:
s-tui
Then, you’ll see something look like the screenshot below shows you.
In left, it shows some options, as well as summaries of core temperatures, and frequencies. In right, it shows information about the temperature, utilization rate,etc in graphs.
To start stress test, just left click on ( )Stress in the top-left corner of terminal, or use arrow key to highlight it and hit Enter. To stop it, just click to switch back ( )Monitor.
By clicking Stress Options in left, it will show you option to set a timeout to automatically stop stress testing in given seconds. You can also change Sqrt() worker count and Sync() worker count to specify how many cores to run for stress test.
Tips 1 : For GNOME, Ubuntu’s default desktop environment, open “Power” settings and change CPU power mode to ‘Performance’ before performing stress test, or your CPU may not run in full speed.
Tips 2: While stress testing, you may also monitor the temperature of other devices (e.g., SSD) in your machine. To do so, you may install ‘hardinfo’ by running command in terminal:
sudo apt install hardinfo
Then open it and navigate to ‘sensors’ tab in left.
That’s all. Enjoy!