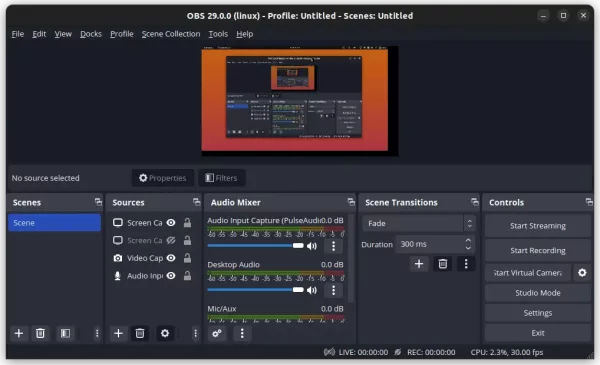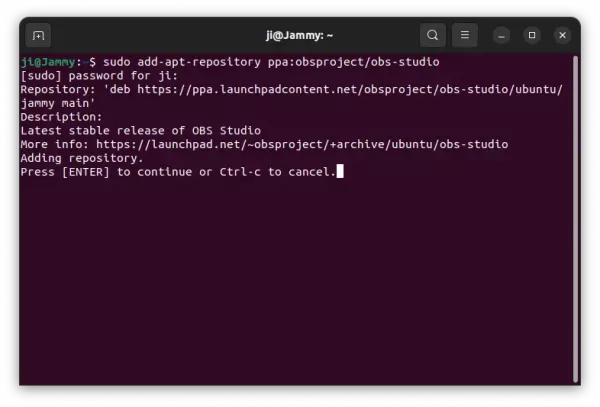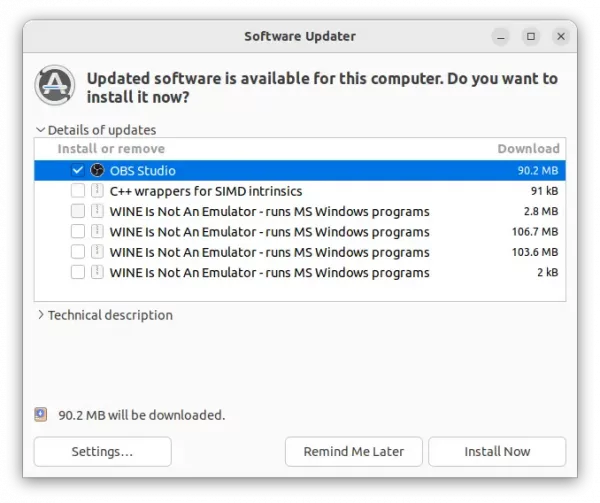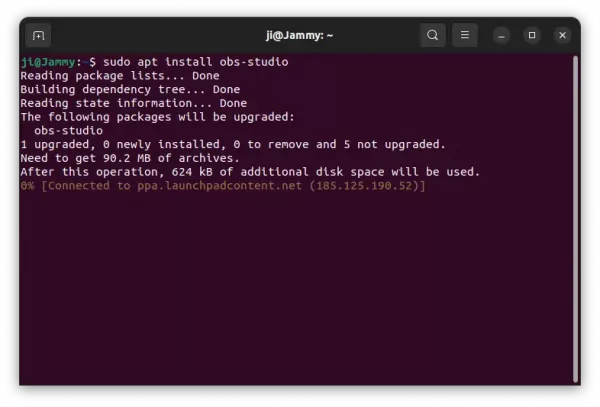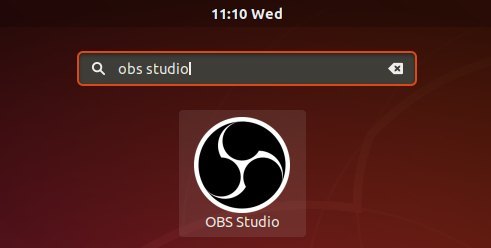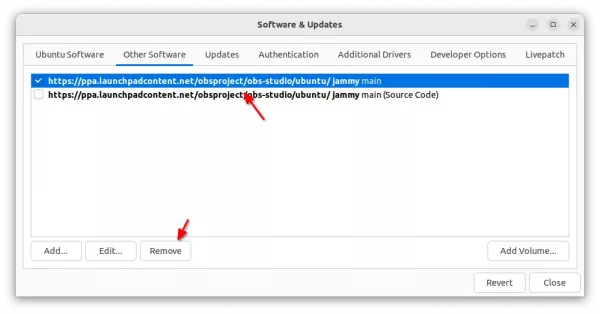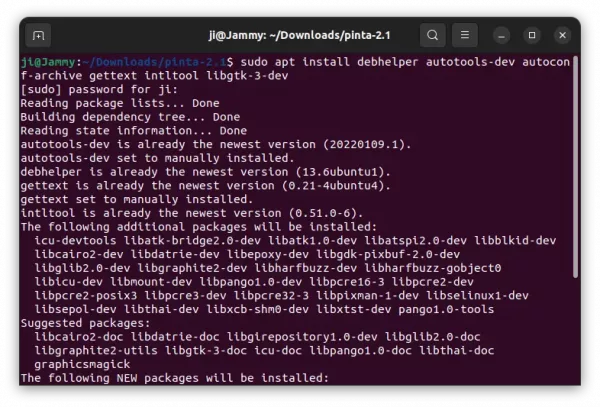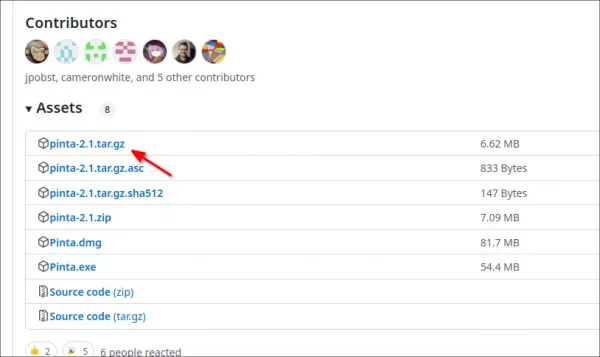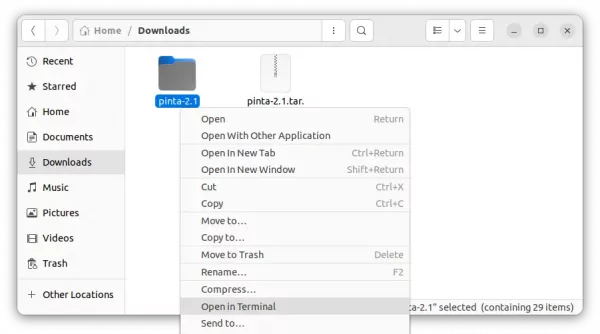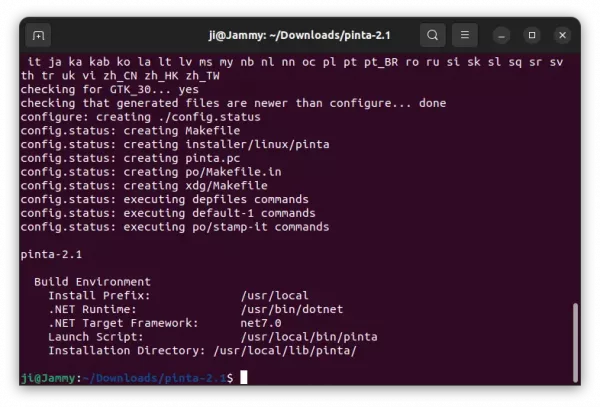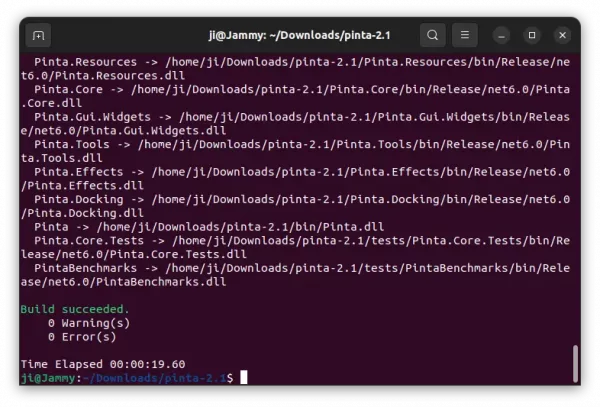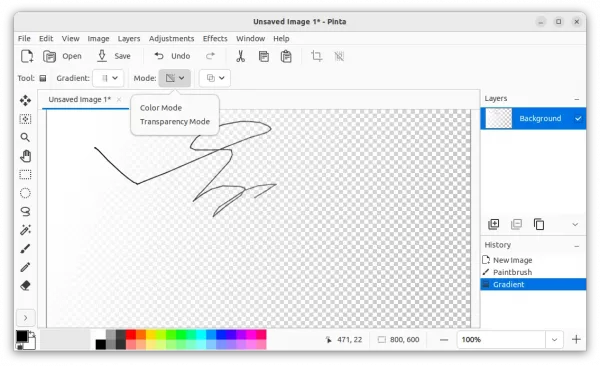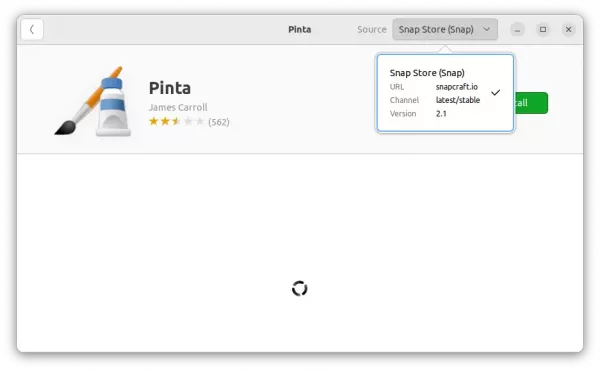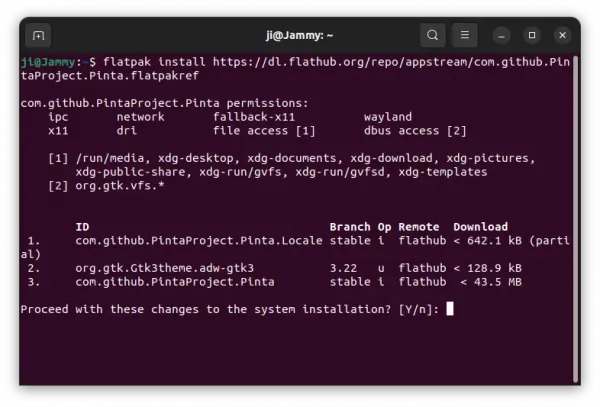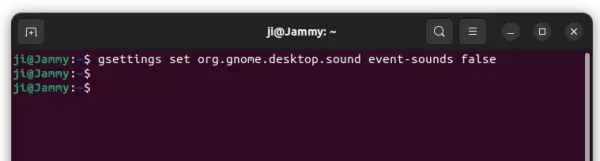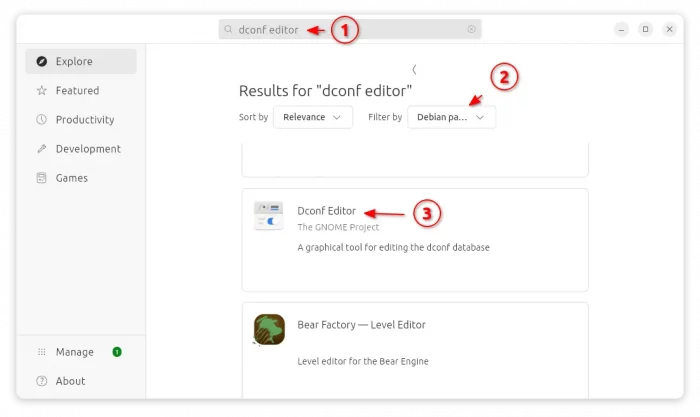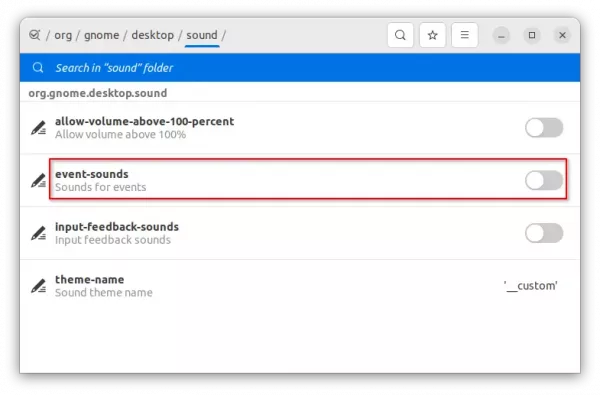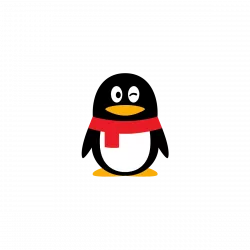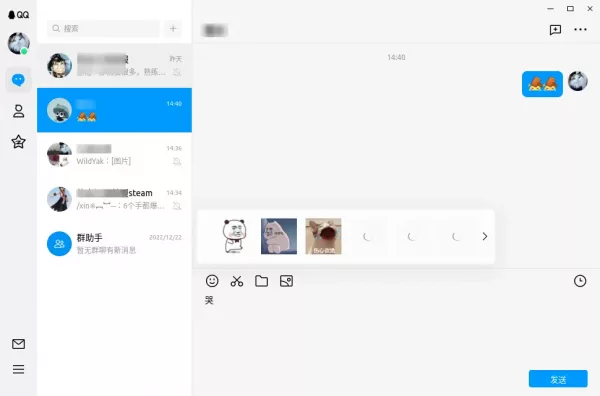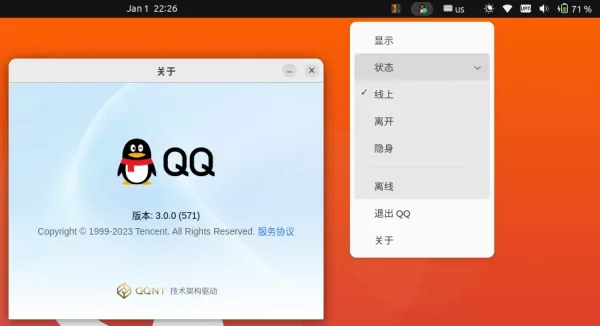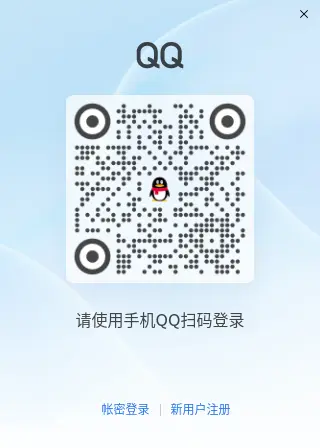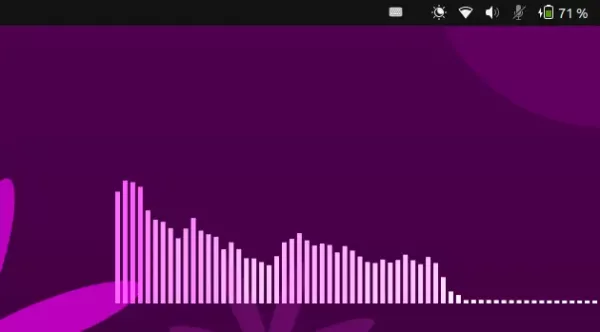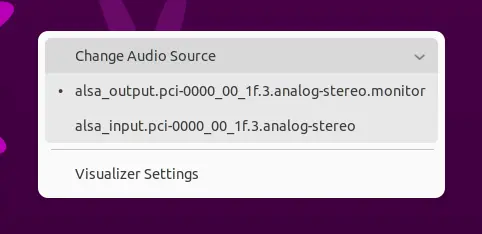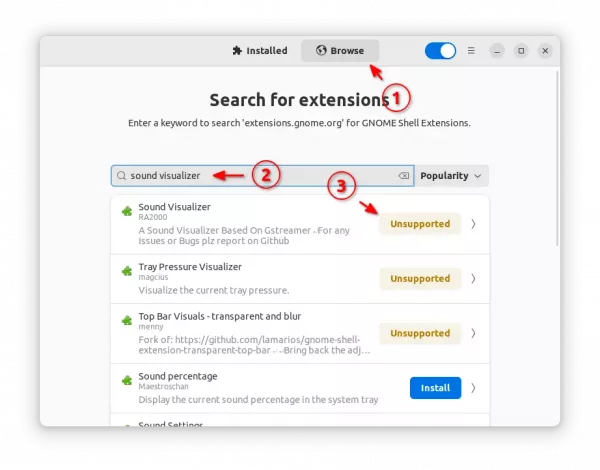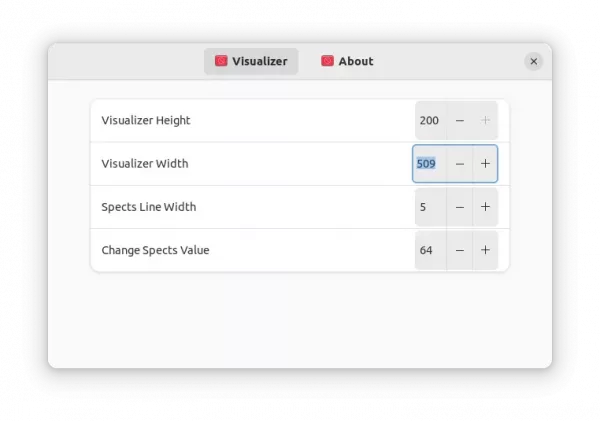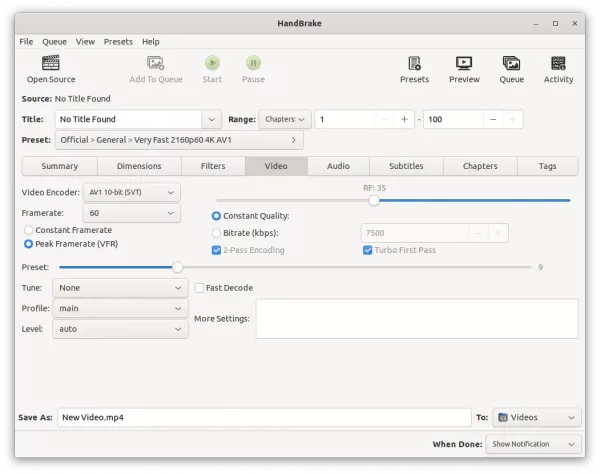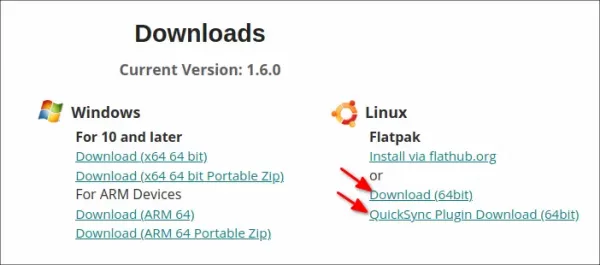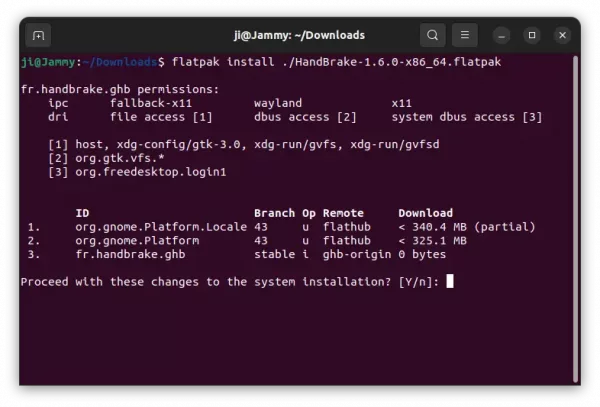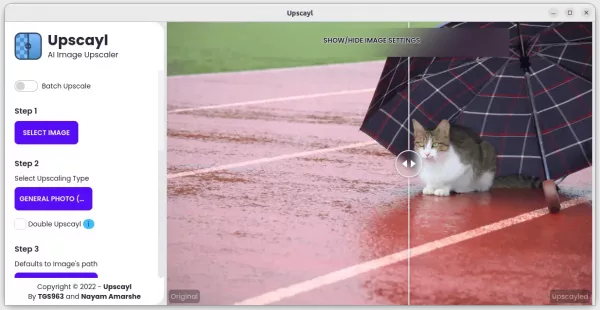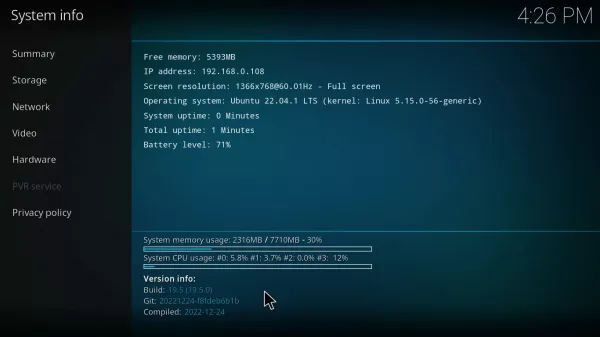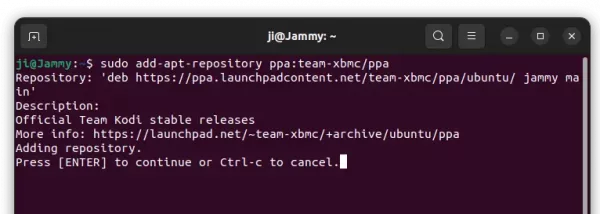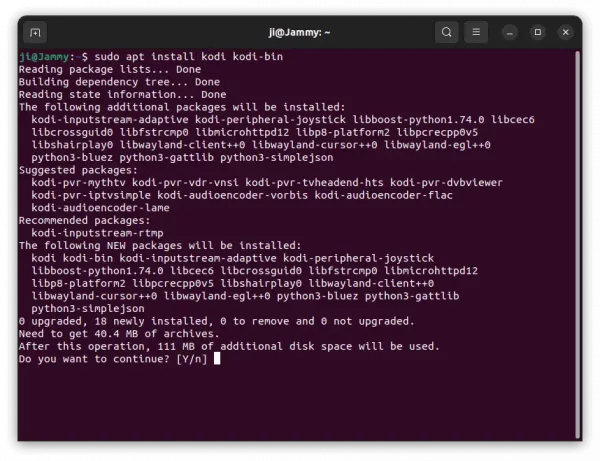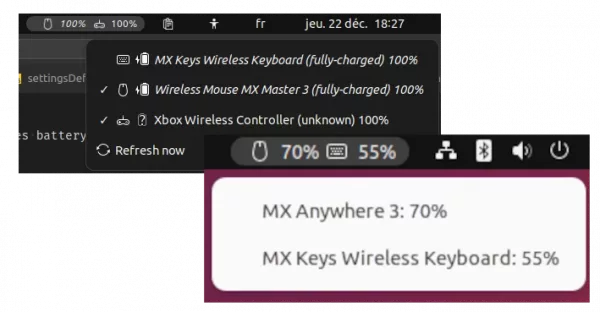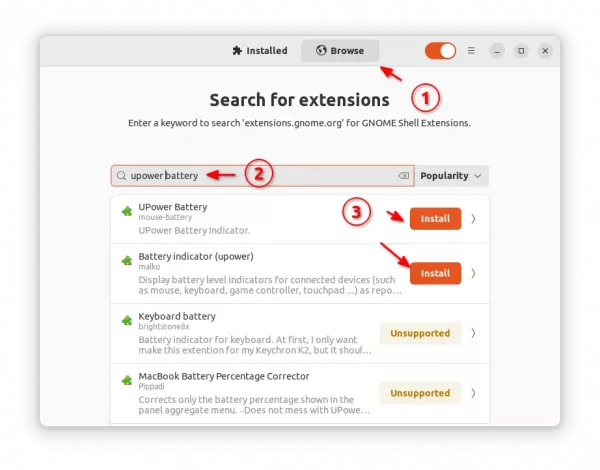OBS Studio, the popular free and open-source video recording and live streaming software, announced a new major 29.0 today.
The new release came with great improvements for Windows users, including AMD AV1 Encoder for the RX7000 series GPUs, Intel AV1 Encoder for Arc GPUs, and Intel HEVC Encoder.
It also introduced native HEVC and ProRes encoders, including P010 and HDR and Desk View support for macOS.
Other changes OBS Studio 29.0 include:
- Upward compressor filter
- 3-band equalizer filter
- Update channels for opting into receiving beta/release-candidate builds to Windows
- Websockets 5.1.0
- Add media key support in Linux
- Encryption and authentication support for SRT and RIST outputs
- Support for higher refresh rates in the Video Capture Device source on Windows
- Apple VT Hardware encoder to the Auto Configuration Wizard
How to Install OBS Studio 29.0 in Ubuntu:
It provides official binary packages for Windows, macOS and Linux in its official website.
For Ubuntu 20.04, Ubuntu 22.04, Ubuntu 22.10, Linux Mint 21, and their based systems, there’s also an official PPA repository contains the latest packages.
1. Firstly, press Ctrl+Alt+T on keyboard to open a terminal window. When it opens, run command to add the PPA:
sudo add-apt-repository ppa:obsproject/obs-studio
Type user password (no asterisk feedback) when it asks and hit Enter to continue.
2. Then, either use Software Updater to upgrade the software package is an old version was installed on your system.
Or, use apt command to install/upgrade the software package:
sudo apt install obs-studio
NOTE: Linux Mint may need to run sudo apt update first to update package cache.
Once installed, search for and launch OBS Studio from ‘Activities’ overview or start menu depends on your desktop environment and enjoy!
Uninstall OBS Studio
To downgrade the software to the stock version that your system repository provides, run command:
sudo apt install ppa-purge && sudo ppa-purge ppa:obsproject/obs-studio
Or, either open Software & Updates and remove the PPA source line under ‘Other Software’ tab:
or run command in terminal to remove the PPA repository:
sudo add-apt-repository --remove ppa:obsproject/obs-studio
Also, remove the OBS Studio if you want by running command in terminal:
sudo apt remove --autoremove obs-studio