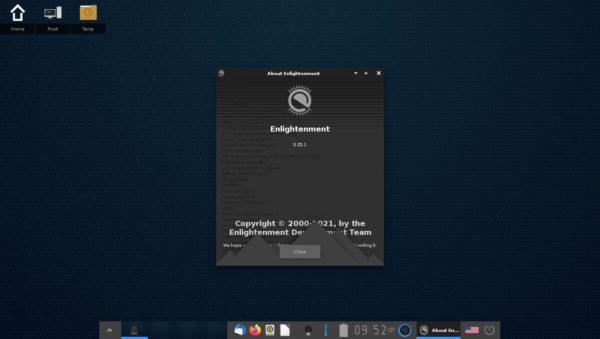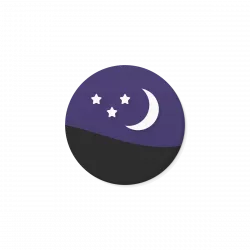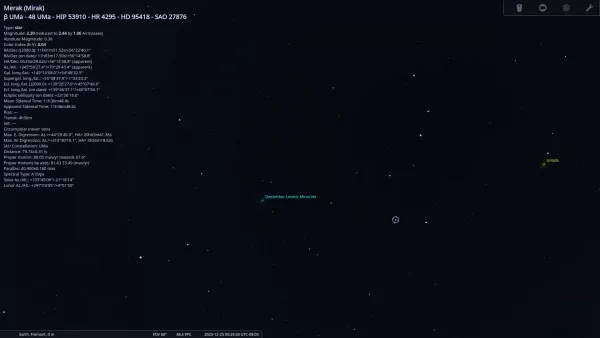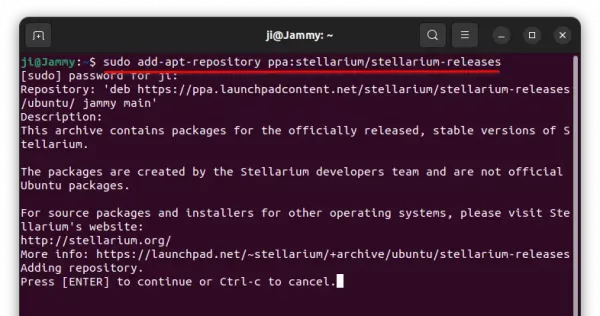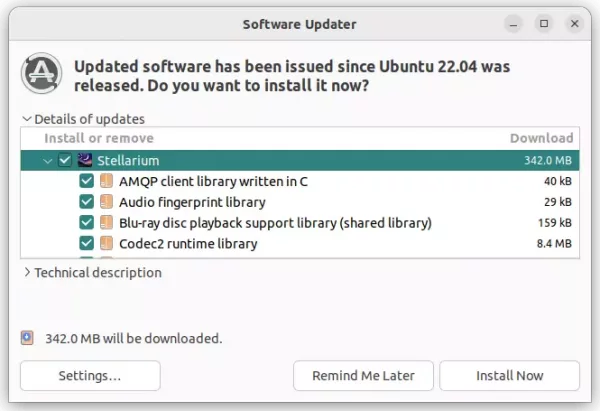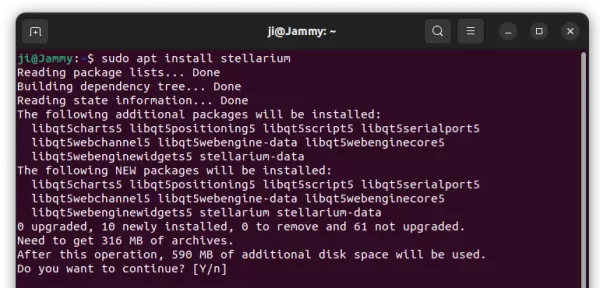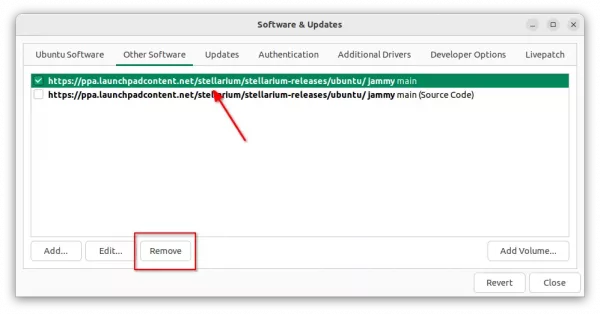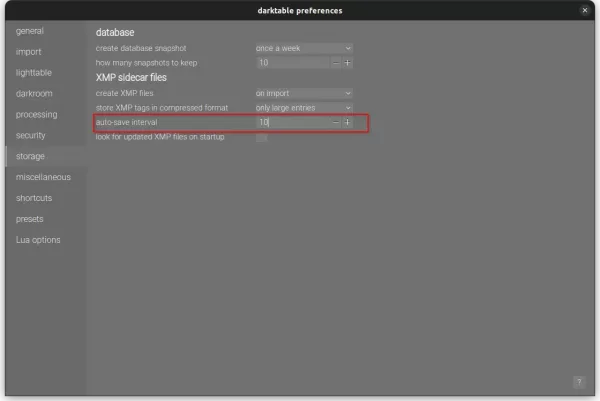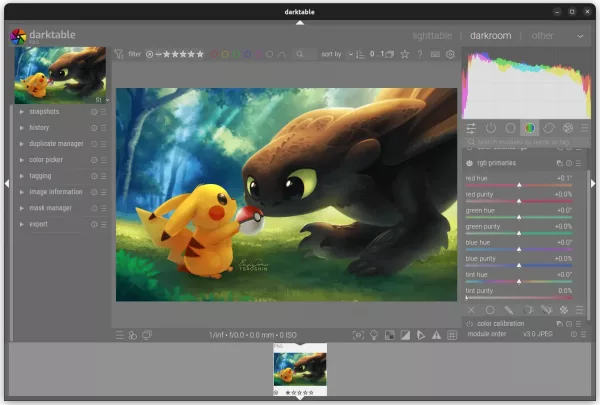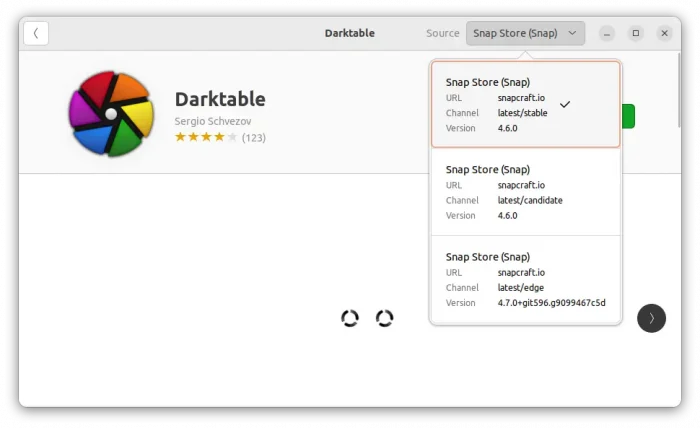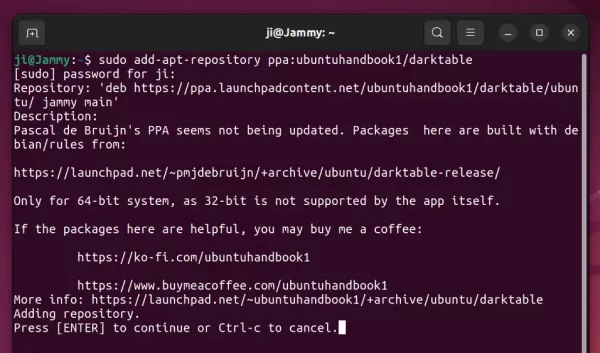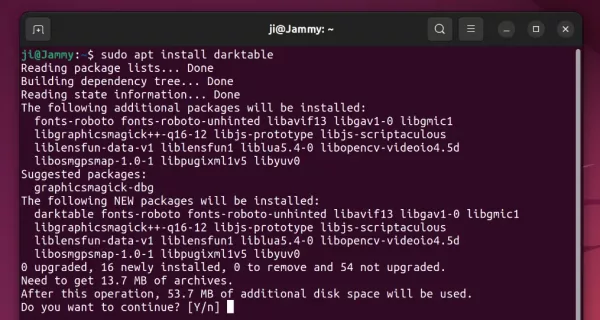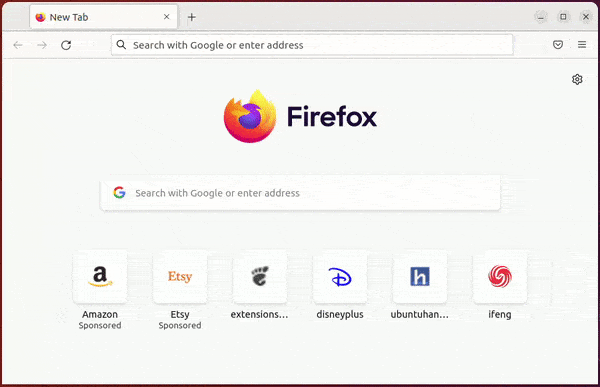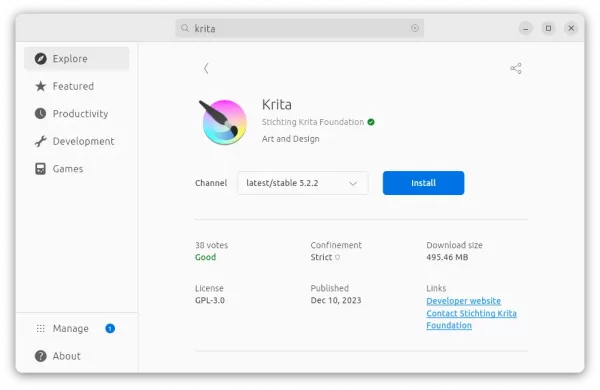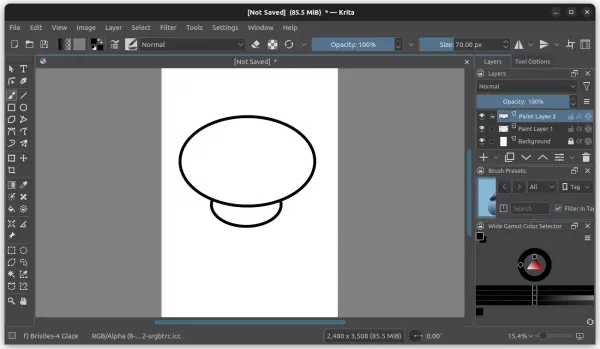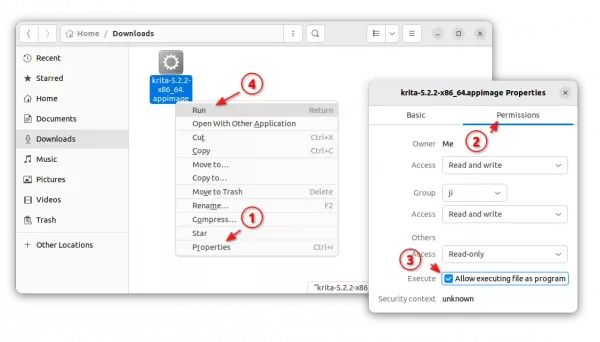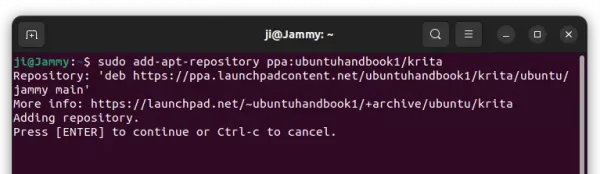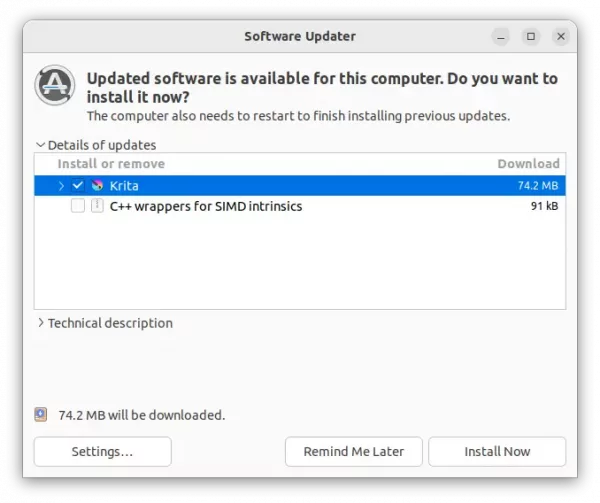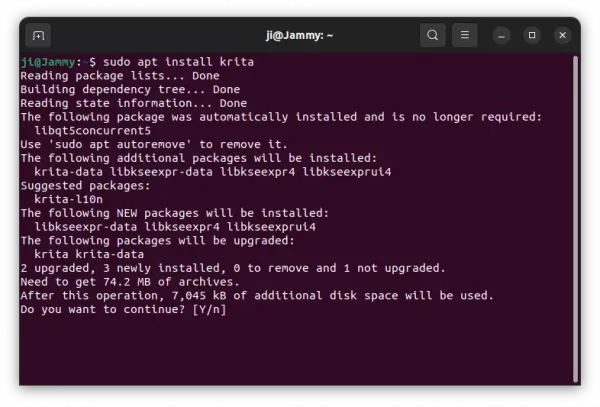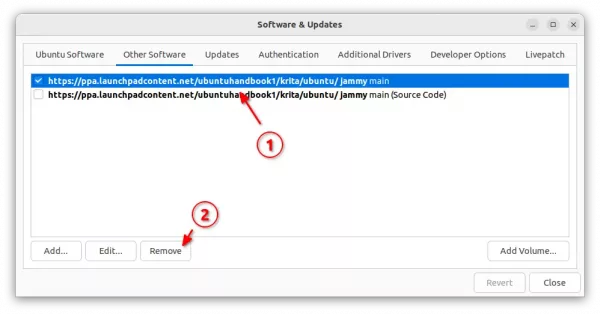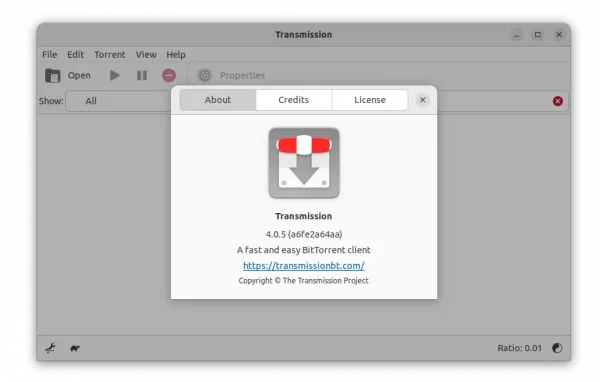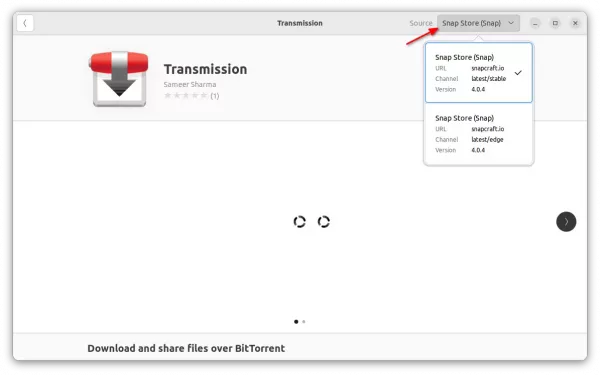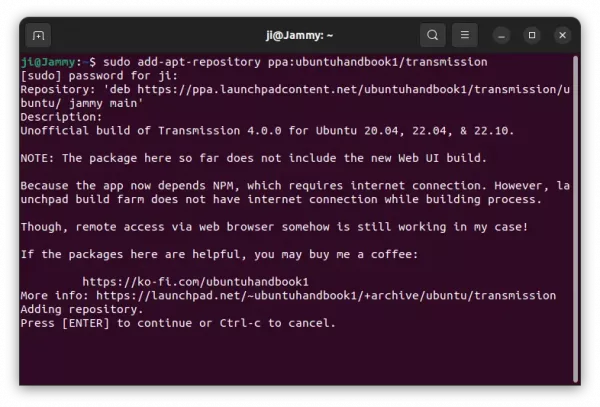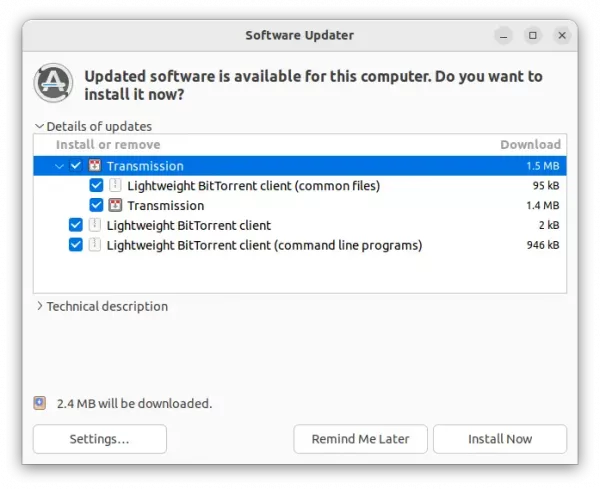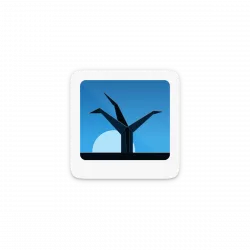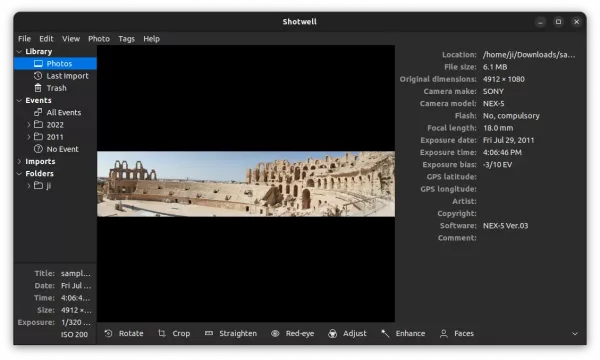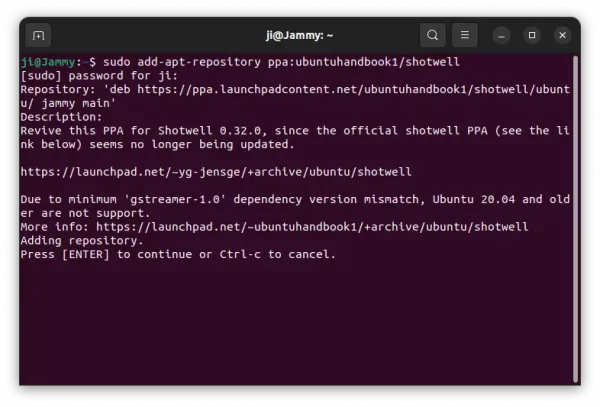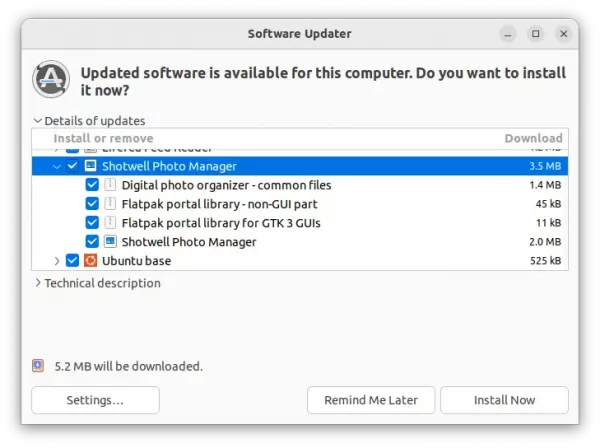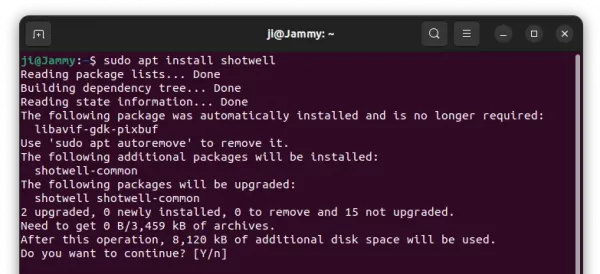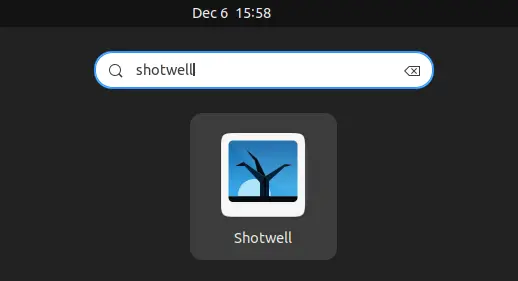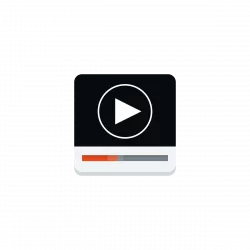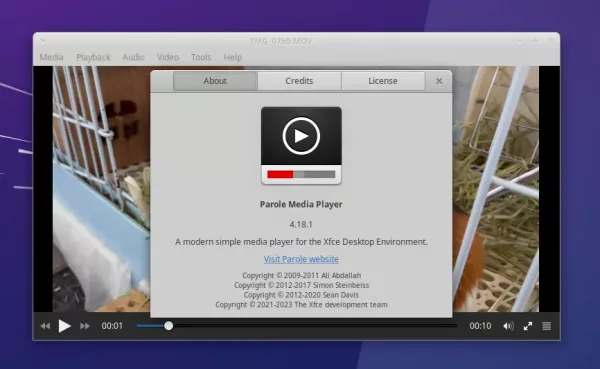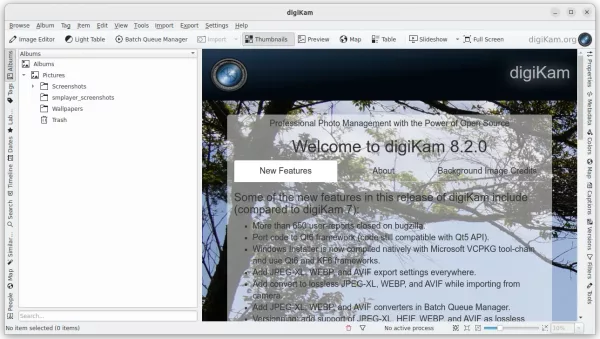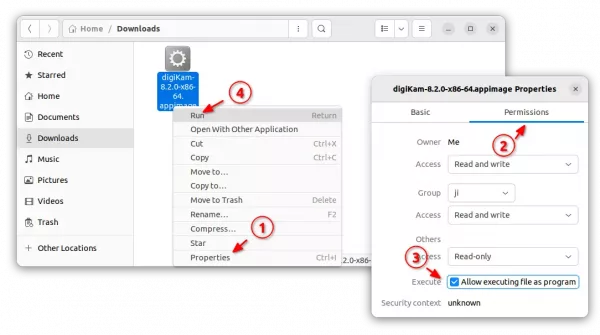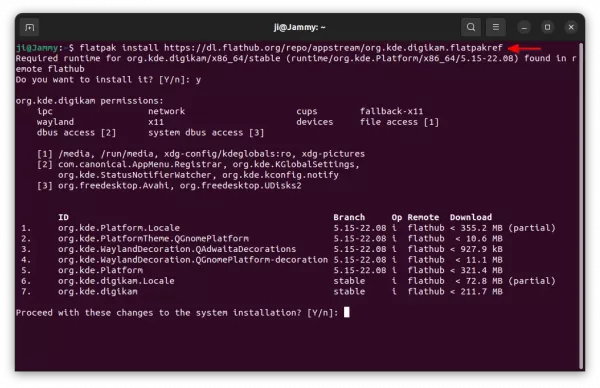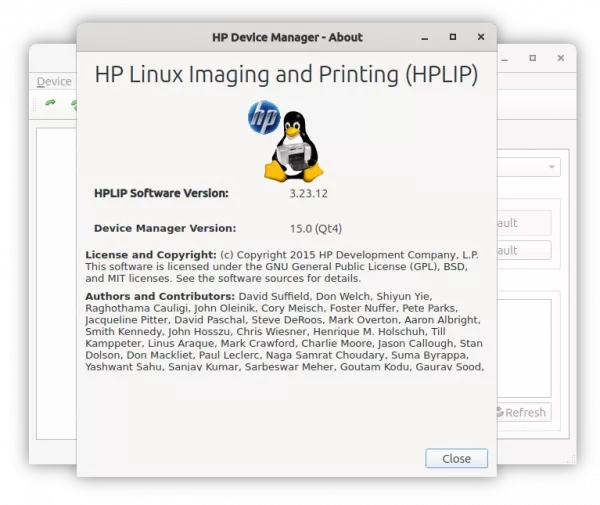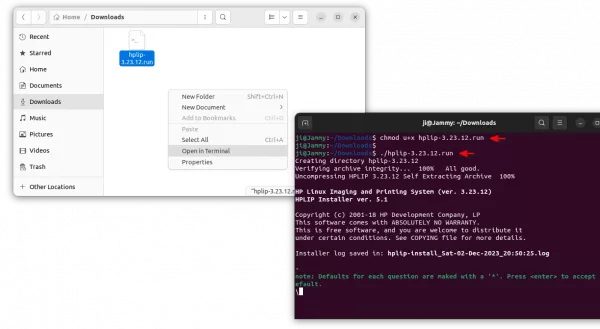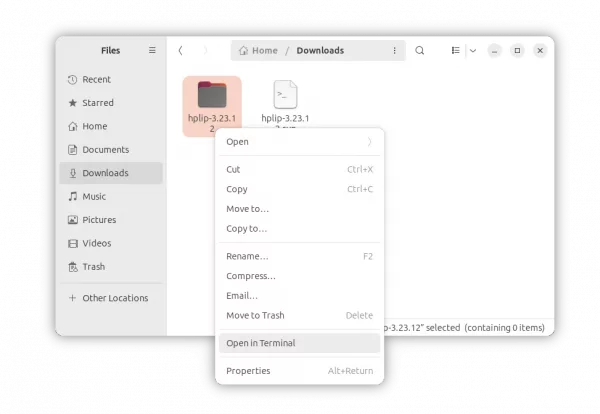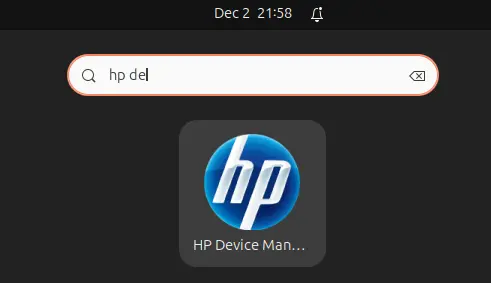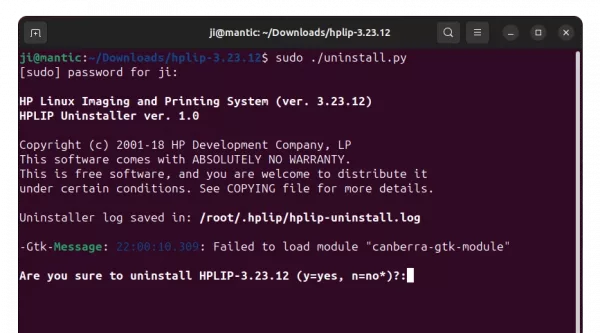Darkable, the popular photography app and raw developer, released new major 4.6.0 version a day ago!
The new release introduced auto-save feature for editing history. By default, it save changes every 10 seconds. User can go to ‘Preferences -> storage‘ to change the time interval, or set it to 0 to disable it.
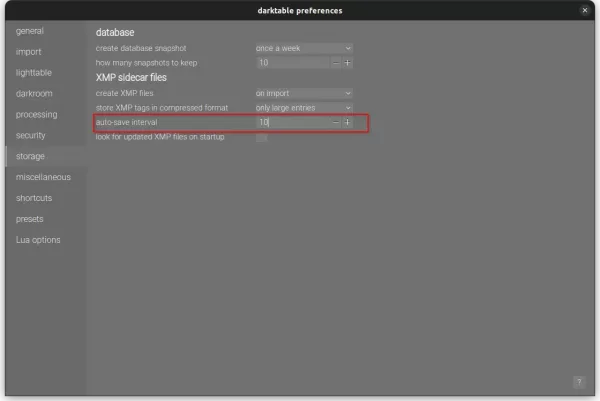
Darktable 4.6.0 also features new rgb primaries processing module. It allows delicate color corrections and creative color grading, by moving the red, green and blue primary colors around using “hue” and “purity” controls.
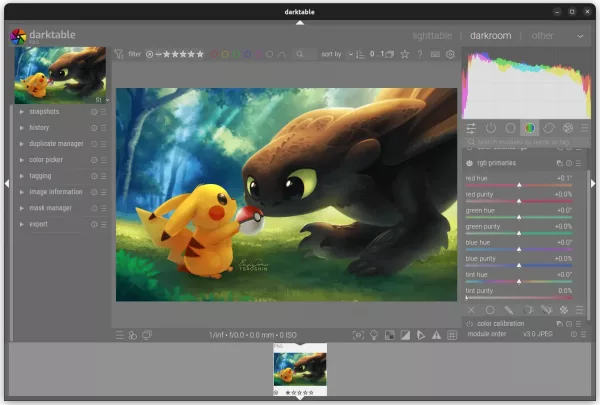
Darktable 4.6.0
The release also has a big performance improvements. OpenCL is now initialized in the background to speed up the app launching. Image display speed in the map view has been increased by 25%. And, the chromatic aberrations module is now approximagely 10% faster when run on the CPU.
Other changes in Darktable 4.6.0 include:
- sigmoid module now includes a new primaries section, to gracefully handle difficult lighting situations (e.g. LEDs) and tune the overall look of the image
- The full uncropped image is now always shown when working with the liquify and retouch modules.
- The hot pixels module now supports monochrome images.
- long-running import session can now be canceled.
- built-in “Display P3” color profile
- And much more! See the official release note for details
How to Install Darktable 4.6.0 in Ubuntu Linux
Option 1: Snap
Darktable is easy to install as Snap package, which runs in sandbox, using Ubuntu Software (or App Center for 23.10).
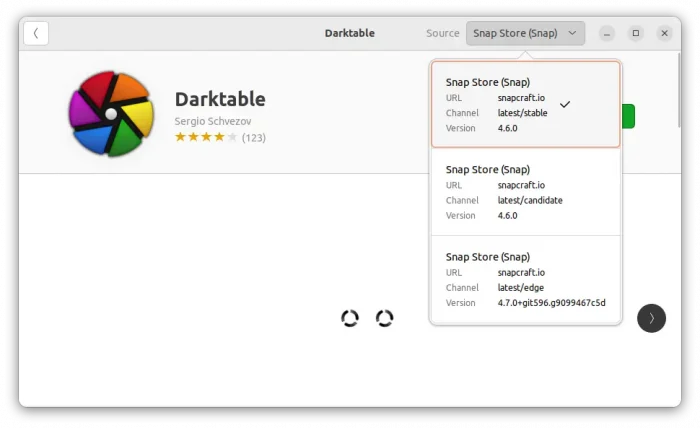
Option 2: Official deb package
The developer team offers official RPM and DEB packages for Debian, Fedora, Ubuntu, openSUSE, through the OBS building repository.
Also, it’s NOT updated to v4.6.0 at the moment of writing. Keep an eye on this page if you prefer the official package.
Option 3: Flatpak package
Darktable is also available to install as Flatpak package, another universal Linux package format runs in sandbox!
Linux Mint 21 user can directly search for and install the Flatpak package from Software Manager.
While, Ubuntu user can open terminal (Ctrl+Alt+T) and run the 2 commands below one by one to install the Flatpak:
Option 4: Ubuntu PPA
Besides using the official DEB package (See Option 2), I’ve also upload the package into this unofficial PPA for Ubuntu 22.04, Ubuntu 23.04, and Ubuntu 23.10.
NOTE: The PPA includes updated libheif (1.16.2) library for Darktable to support HEIF in Ubuntu 22.04. Please report if it’s running into conflict with other packages in your system!!
1. First, press Ctrl+Alt+T on keyboard to open terminal. When it opens, run command to add PPA:
sudo add-apt-repository ppa:ubuntuhandbook1/darktable
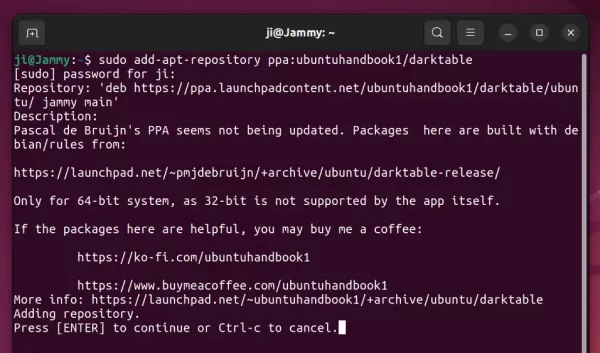
2. Linux Mint needs to update system package cache manually after adding PPA:
sudo apt update
3. Finally, install Darktable 4.6.0 via command:
sudo apt install darktable
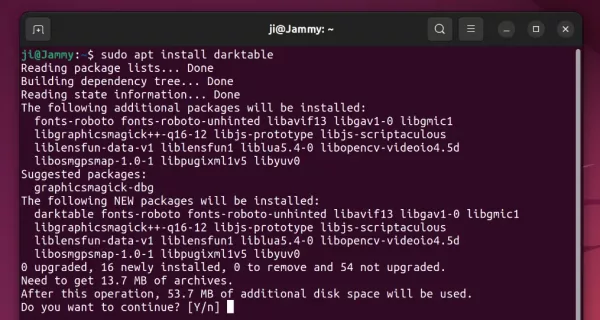
In addition for old Ubuntu 20.04, 18.04, & 16.04, keep an eye on this PPA. However, it has tons of updated libraries that MAY run into dependency hell and/or package conflict!
Uninstall Darktable
Depends on which package your installed, remove Darktable via one of the commands below:
- For Snap package, just remove it from Ubuntu Software.
- For Flatpak package, run command:
flatpak uninstall --delete-data org.darktable.Darktable
Then run flatpak uninstall --unused to remove unused runtime libraries.
- To remove official package or PPA package, run command:
sudo apt remove --autoremove darktable
And remove the Ubuntu PPA repository if you want via command:
sudo add-apt-repository --remove ppa:ubuntuhandbook1/darktable