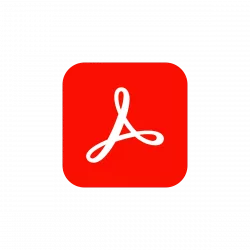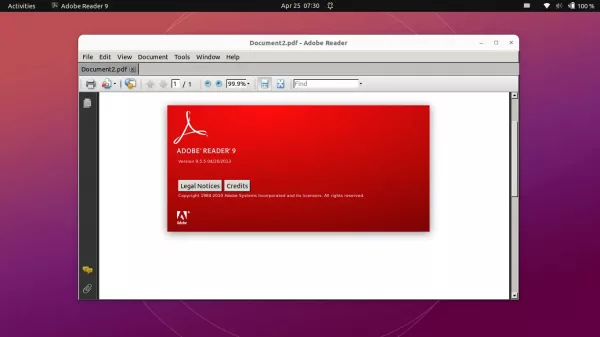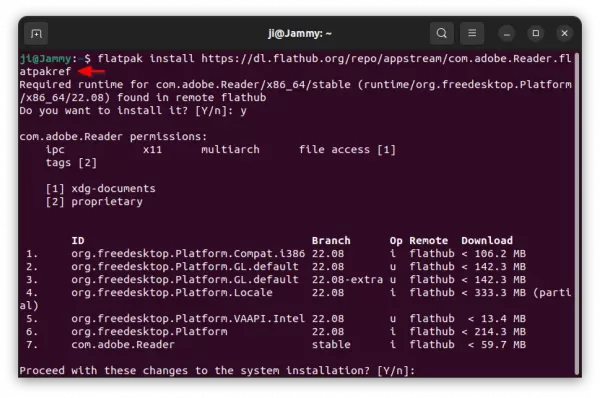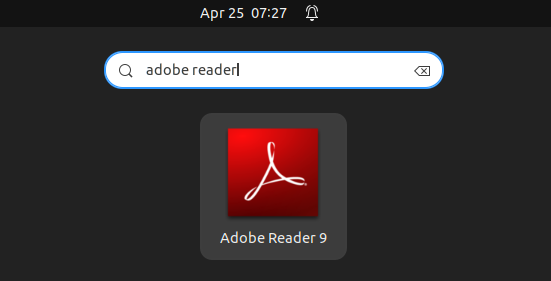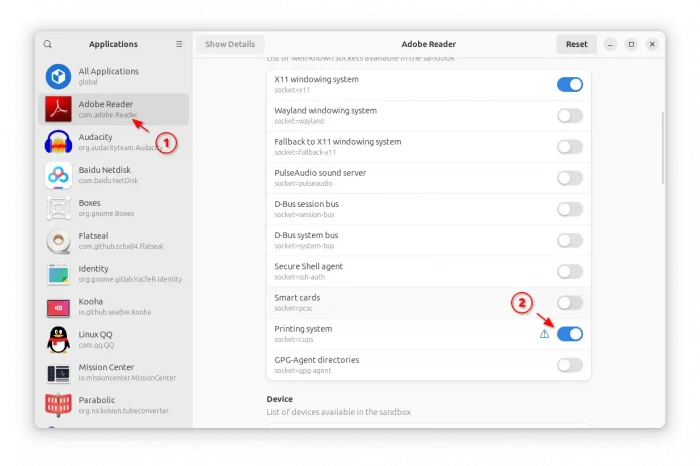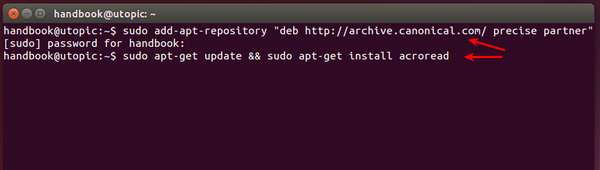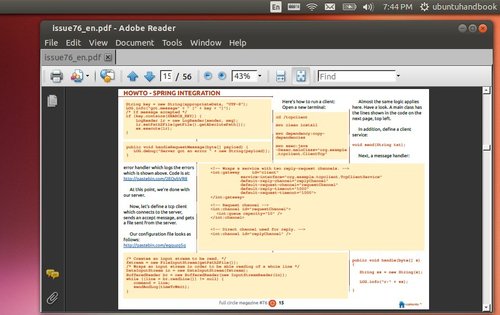This simple tutorial shows how to install Adobe Acrobat Reader 9.5.5 in Ubuntu 24.04, Ubuntu 22.04, Ubuntu 20.04, and most other Linux.
Adobe has discontinued Linux support for its Acrobat PDF reader for many years! There are now many free open-source Linux apps for reading and/or editing PDF files.
However, if you like, the old Adobe Acrobat Reader 9.5.5 is still can be installed in current Ubuntu and other Linux, though it’s unmaintained and may contain security vulnerabilities.
NOTE: Adobe Reader 9.5.5 discontinued in 2013, it may have bugs and security issues! Install and use it at your own risk!
Thanks to @Ray Schumacher (see the comment below), Adobe website still provide native .deb package for the v9.5.5 version. It did install in my case in Ubuntu 24.04, however refused to launch due to the error below:
/opt/Adobe/Reader9/Reader/intellinux/bin/acroread: error while loading shared libraries: libgdk_pixbuf_xlib-2.0.so.0: cannot open shared object file: No such file or directory
The libgdk-pixbuf-2.0-0:i386 package offers the missing library, but it somehow refused to install in my test. So, this tutorial shows you how to install the Flatpak package instead, which works in all current Ubuntu releases, Fedora, Debian, Arch, and most other Linux.
Install Abode Reader 9.5.5 via Flatpak package
Flatpak is an universal Linux package format that runs in sandbox environment. It takes more disk space due to shared run-time libraries, however can be more safe since it runs in container.
1. Enable Flatpak Support
Ubuntu does NOT support Flatpak out-of-the-box, due to favor of Snap. It’s however easy to add it support by doing the steps below one by one.
1. (Ubuntu 16.04|18.04 only) For the old Ubuntu 16.04 and Ubuntu 18.04, press Ctrl+Alt+T on keyboard to open terminal. And, run command to add the Flatpak official PPA.
sudo add-apt-repository ppa:flatpak/stable
Then, update system package cache via:
sudo apt update
2. Press Ctrl+Alt+T on keyboard to open terminal. When terminal opens, run command to enable Flatpak support:
sudo apt install flatpak
For other Linux, follow this official setup guide instead for Flatpak support.

2. Install Adobe Reader Flatpak package
Once you got the file format support, then run the command below to install the Flatpak app package:
flatpak install https://dl.flathub.org/repo/appstream/com.adobe.Reader.flatpakref
Flatpak runs in sandbox. Though, the PDF reader itself only takes 59 MB, it needs also download & install hundred of MB run-time libraries.
Once installed, either right-click on your PDF file and select “Open With Other Application” to choose Adobe Reader, or just search for and launch it from the overview screen.
NOTE: If this is the first app installed as Flatpak package in your system, you may need to log out and back in to make app icon visible.
3. Add Printer Support & Grant other Permissions
As mentioned, the Flatpak package runs in sandbox environment, which has NO permission by default to access printing system.
To enable this feature, first, open terminal (Ctrl+Alt+T) and run command to install Flatseal app:
flatpak install https://dl.flathub.org/repo/appstream/com.github.tchx84.Flatseal.flatpakref
Then, launch the “Flatseal” app, navigate to “Adobe Reader” in left pane of the pop-up app window, finally scroll down in right, find-out and turn on the toggle option for “Printing system”.
NOTE: If you intent to use network printer, then you also need to enable “Network” toggle option for this app package.
Uninstall Adobe Reader
To remove the software package, also open terminal (Ctrl+Alt+T) and run command:
flatpak uninstall --delete-data com.adobe.Reader
You may also run command to remove unused runtime libraries to free up disk space.
flatpak uninstall --unused