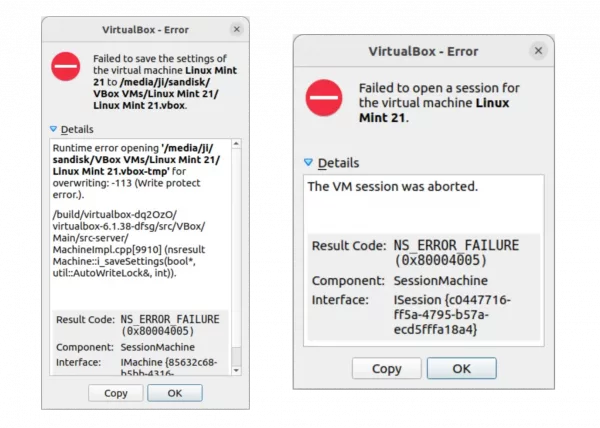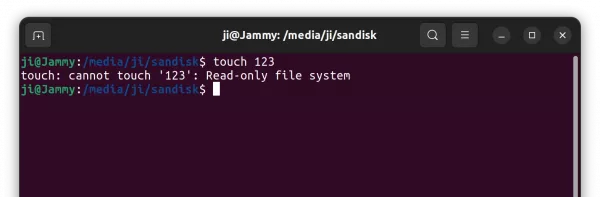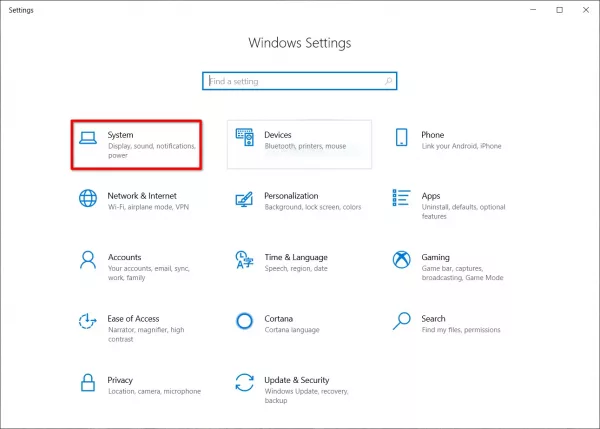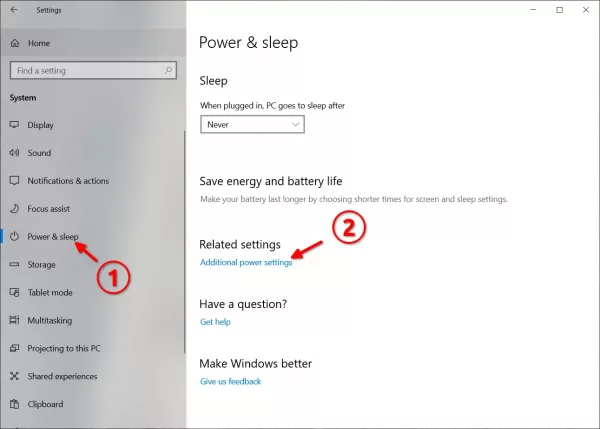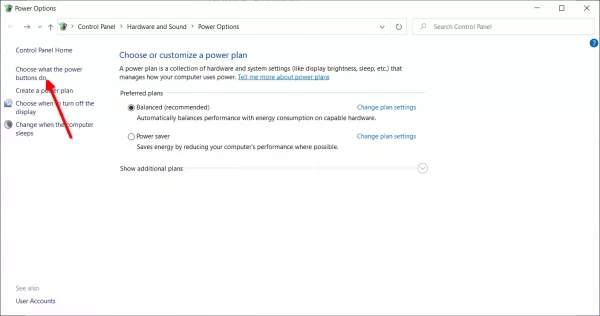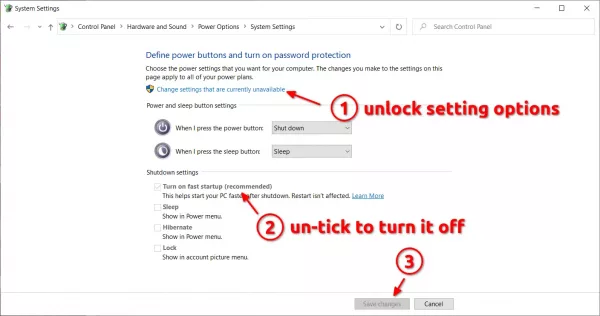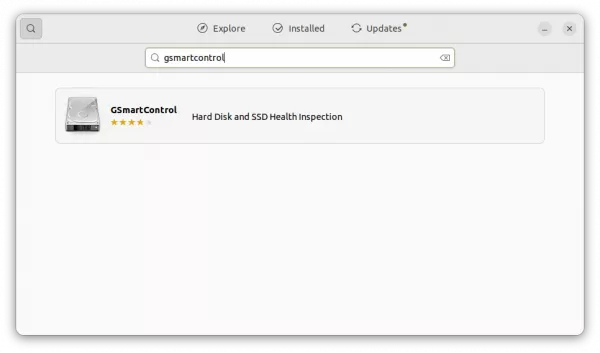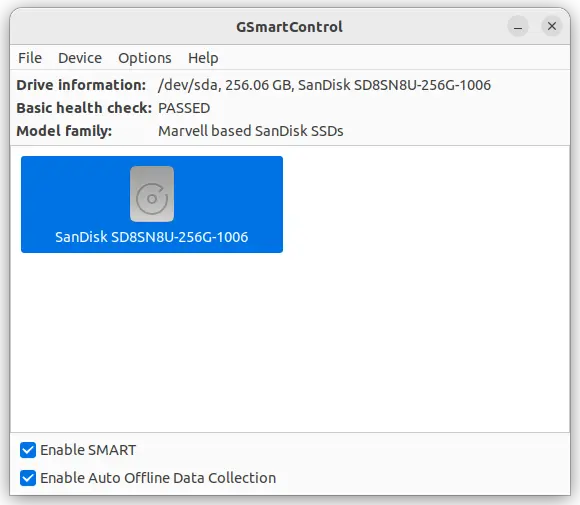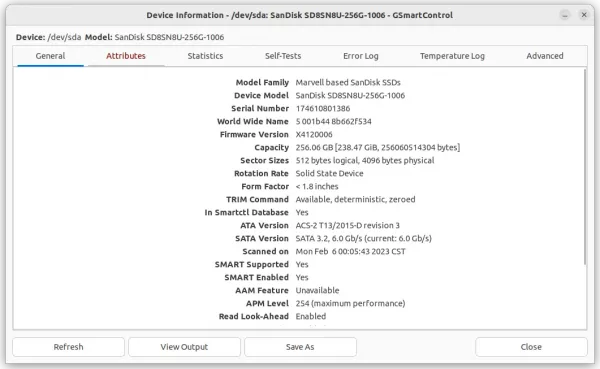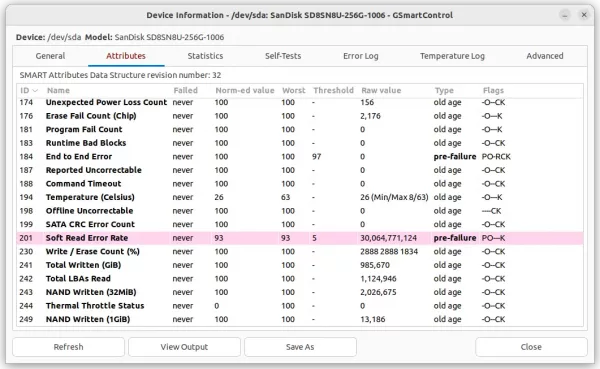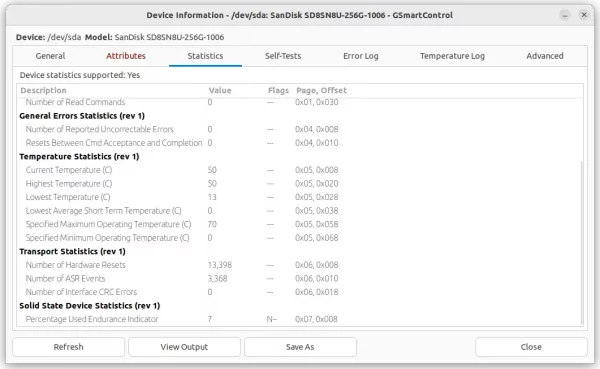This simple tutorial shows how to easily check your SSD health in Ubuntu and/or Linux Mint desktop.
I’ve been running Ubuntu Linux on my old laptop for about 7 years. Everything works well, but it recently refuses to boot sometimes when pressing on the physical power button. Not sure what’s the problem, but I guess it’s something to do the data reading issue from SSD drive.
In Windows 10, I prefer to use CrystalDiskInfo which is super easy to understand for beginners. For Linux, there’s a tool GSmartControl available for choice.
1. First, the tool is available in most Linux’s system repositories. User can just search for and install it from system package manager. For Ubuntu, it’s available to install via Ubuntu Software app:
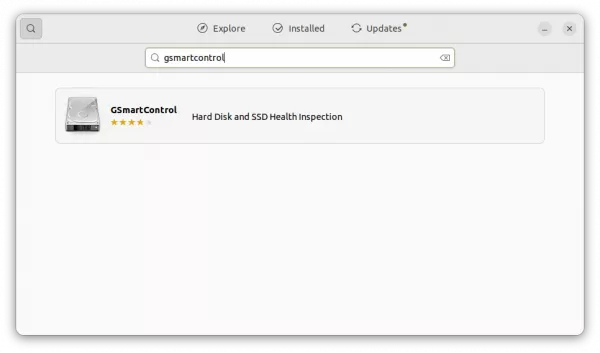
For those familiar with Linux command can run a single command in terminal (Ctrl+Alt+T) to install it:
sudo apt install gsmartcontrol
2. After that, search for and launch it from start menu (or Activities overview). It will list your SSD drive in the app window.
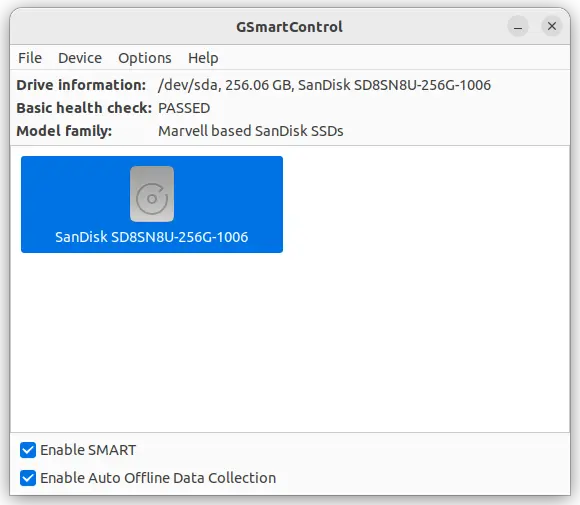
By double-clicking on the disk icon or go menu “Device -> View Details” will open the information dialog that you need.
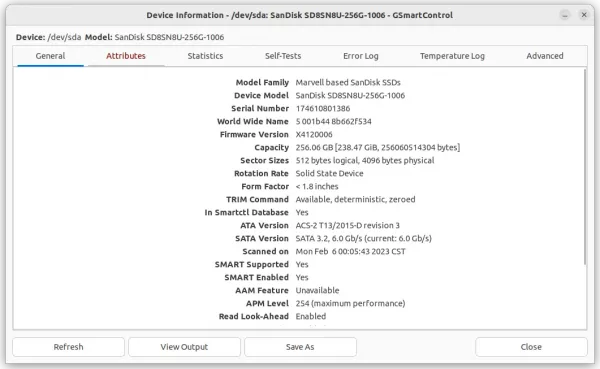
Things are not so easy to read for beginners. But it will highlight something that is not going well with red text font or background.
By moving mouse cursor over any item in the app window, there will be a tool-tip pop-over that explain with detailed information. As the screenshot below shows, it shows you:
- power-on time.
- total disk read and write.
- read error rate.
- temperature and other information.
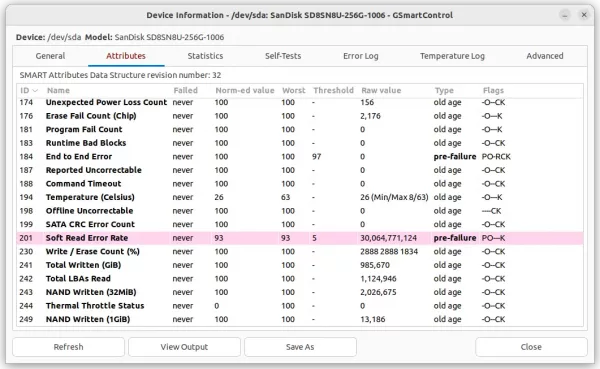
For those prefer a percentage value of the device life, go “Statistics” tab and check the value of Percentage Used Endurance Indicator. In my case as the screenshot shows, there should be still 93% left.
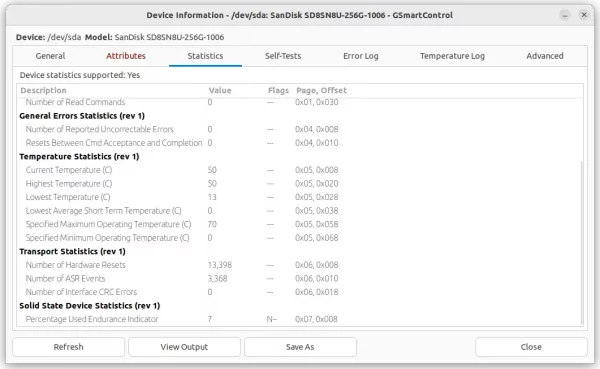
And you can click on “View Output” button to view all the info as text, copy and paste them into online forums to ask for help! Or, run a “Self-Tests” manually to see if there’s any error.