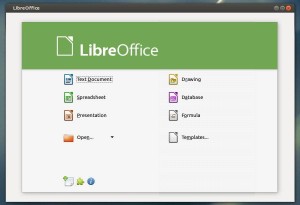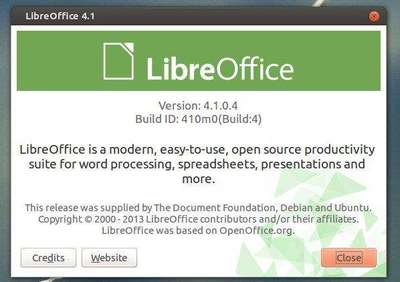LibreOffice 4.1 has been officially released. It’s available for Ubuntu 13.04 Raring and 12.04 Precise users from the main LibreOffice PPA repository.
LibreOffice 4.1 features a large number of improvements in the area of document compatibility, which increases the opportunities of sharing knowledge with users of proprietary software while retaining the original layout and contents.
New Features:
- Rotate images in Writer in 90 degree increments
- Writer, Calc and Impress now allow embedding fonts in their documents.
- It is now easy to include a series of photos in Impress with the “Photo Album” feature.
- Add a Stepped Lines line type to Line and XY (Scatter) graphs
- Especially for migrations, LibreOffice adds a number of significant improvements of interoperability with MS Office formats.
- A very large number of bugs have been fixed
- More.
Install LibreOffice 4.1
Press Ctrl+Alt+T on your keyboard to open terminal. When it opens, run below commands to add the LibreOffice Main repository.
sudo add-apt-repository ppa:libreoffice/libreoffice-4-1
After that, update your package lists and install the office suit. To do so, run below command:
sudo apt-get update; sudo apt-get install libreoffice
Now you can start LibreOffice 4.1 from the Unity Dash. Enjoy!