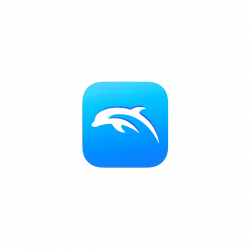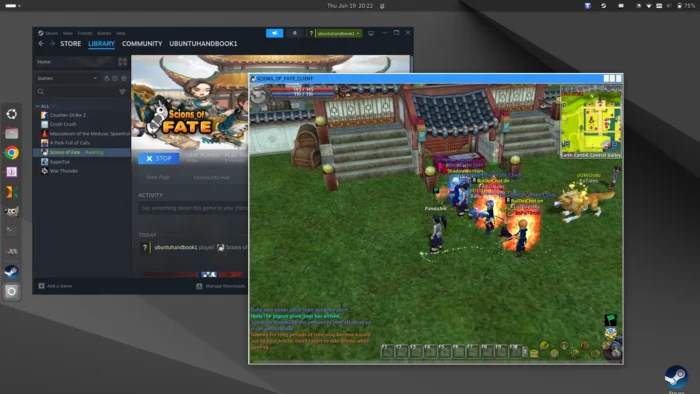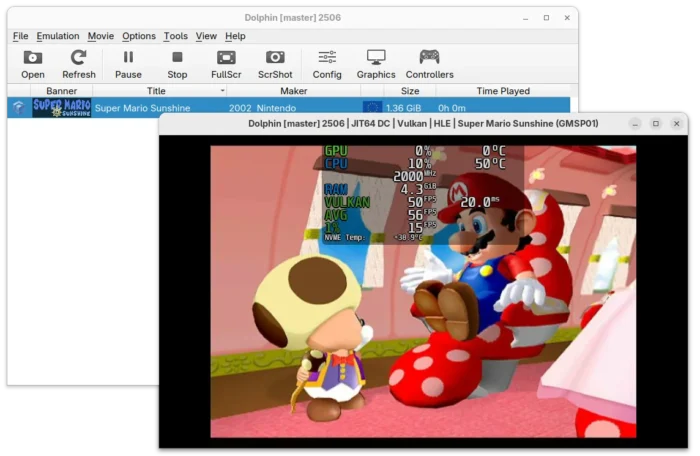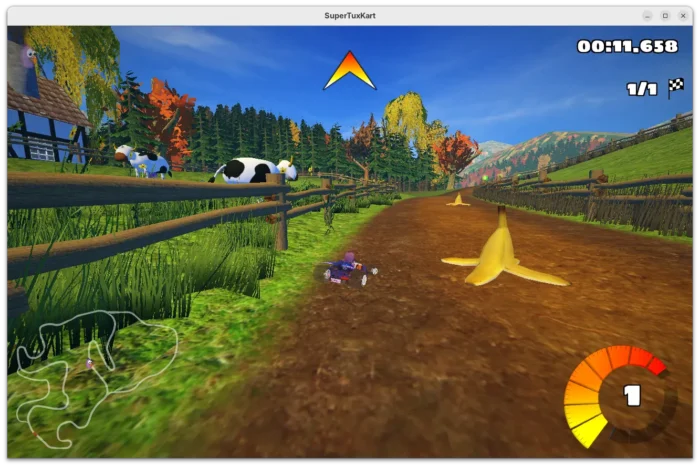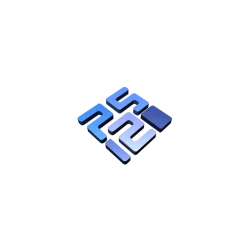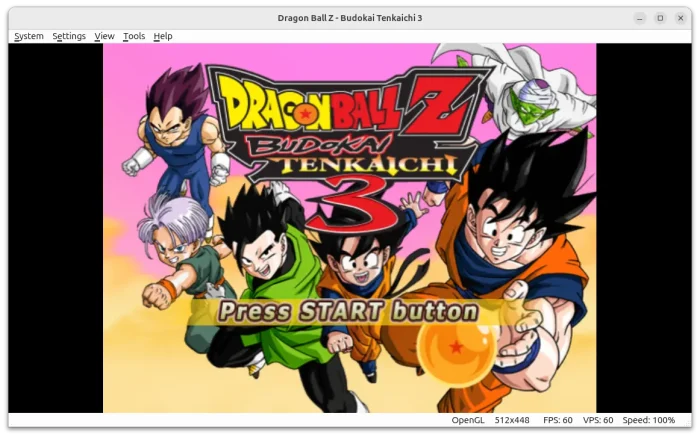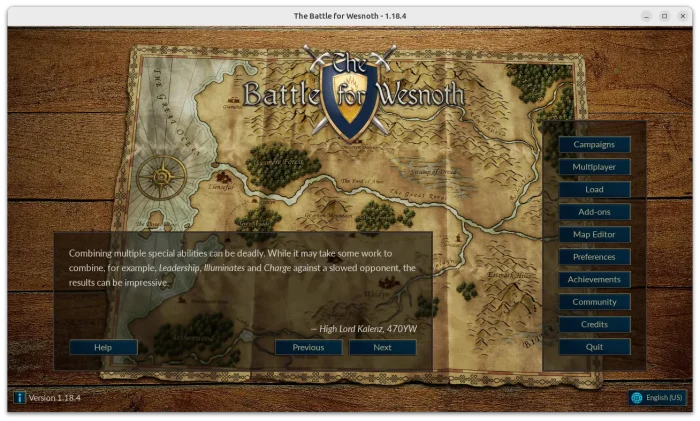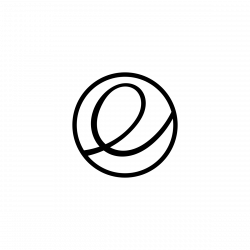Dolphin, the free open-source GameCube and Wii game emulator, released new 2509 version today after another 3 months of development.
The new release of this game emulator revamped the settings UI, added some new features, and, it can finally emulate Toy Story 3, Cars 2, and Disney Infinity on powerful hardware at full speed.