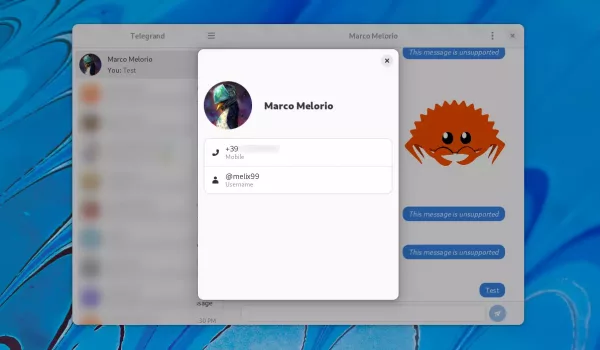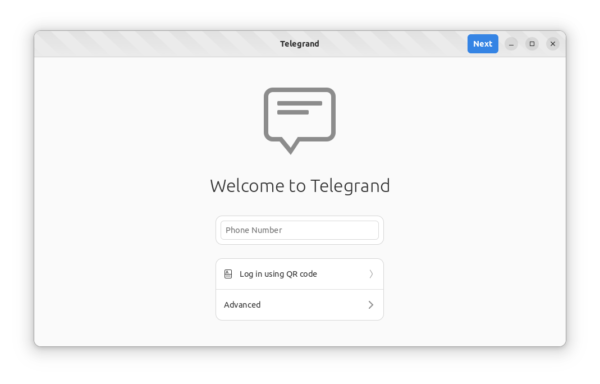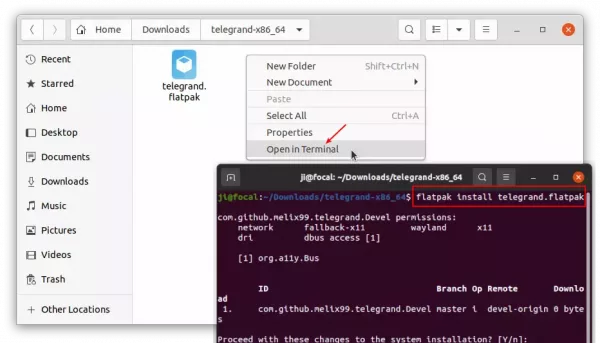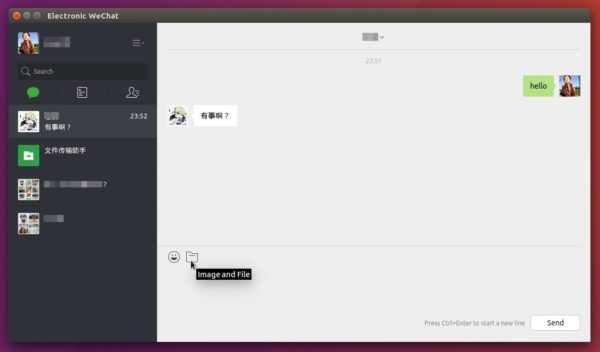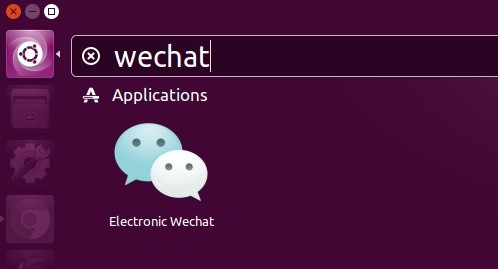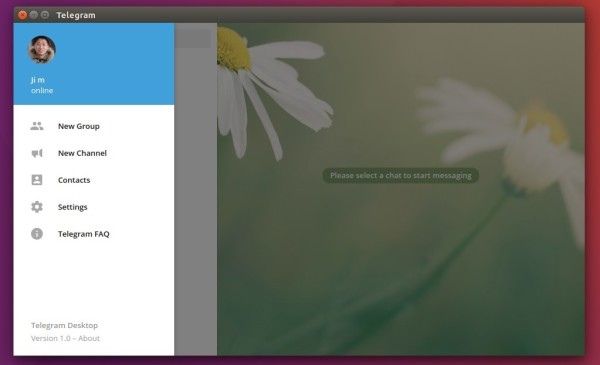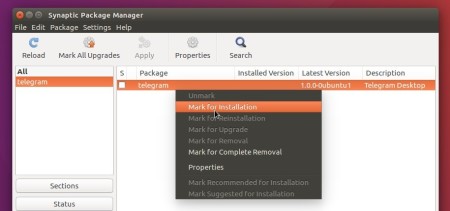For Ubuntu, Fedora, and other Linux with GNOME desktop, a modern GTK4 Telegram app “Telegrand” is under development.
Telegrand is the free open-source client written in Rust programming language. By using libadwaita library, it has an adaptive user interface to fit all screen sized.
Though Telegram has official app for Linux, this new app is worth expecting for GNOME users. As an in-development project, it isn’t considered stable software yet. So far, it supports log in via phone number or using QR code.
Sadly, my Telegram account got banned after trying the app via Flatpak, though I do not use the service (Telegram is blocked in my Country and no friend around uses this messenger).
Telegrand includes the Telegram’s test credentials by default, which are very limited, but usable (especially for development). However, it’s known that Telegram sometimes decides to ban accounts that use such credentials (especially newer accounts).
Try Telegrand in Your Linux:
Arch Linux user may try out the app using the AUR package with provided API credentials via meson options.
For other Linux, the latest flatpak build with the test API credentials is available to download:
Then, extract the package and open the folder that contains the flatpak in terminal. Finally, run command to install it:
flatpak install telegrand.flatpak
You must have flatpak daemon installed via sudo apt install flatpak command first.
NOTE: As mentioned, the flatpak package includes the test credentials. Telegram may ban accounts that use such credentials (especially newer accounts).
And to remove the Flatpak, use command:
flatpak uninstall --delete-data com.github.melix99.telegrand.Devel
Read more in github