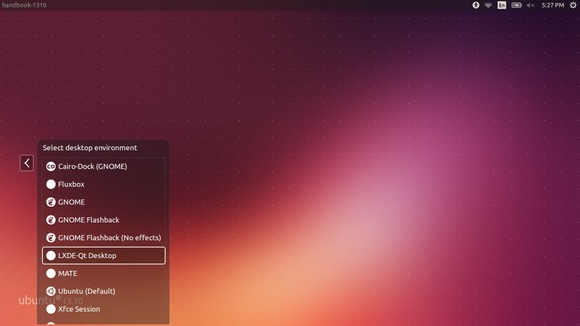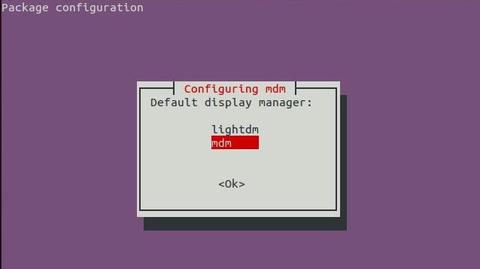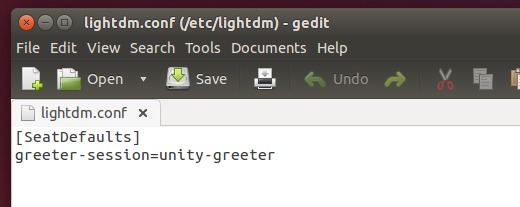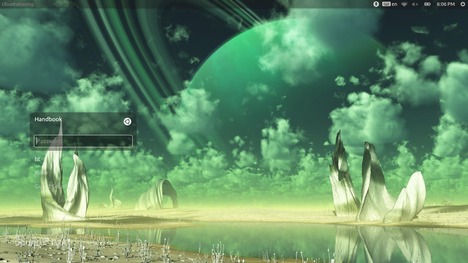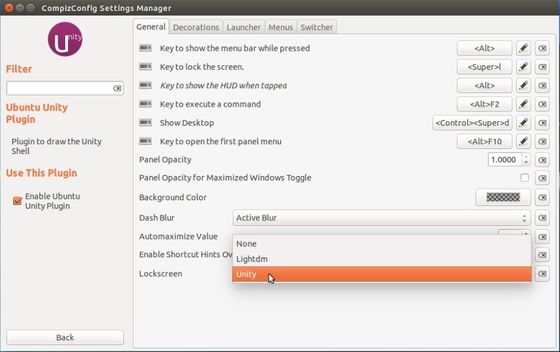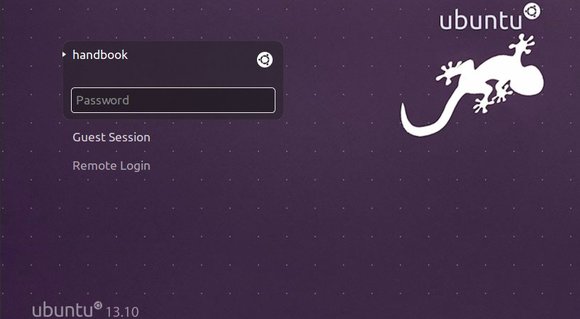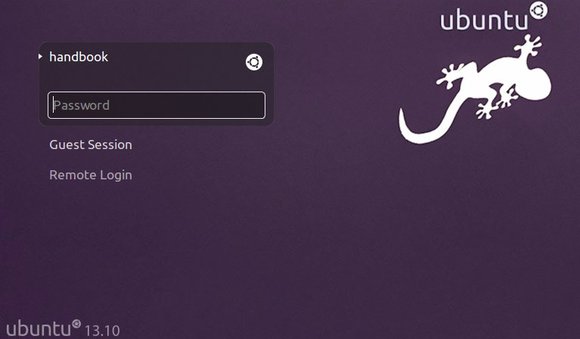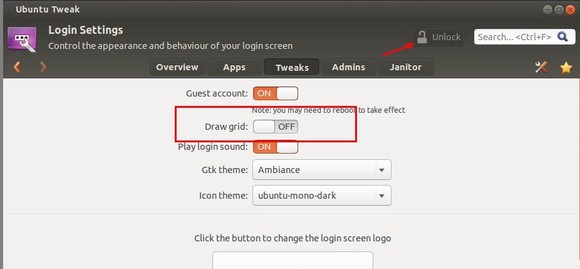After installing another desktop environment (e.g. KDE, MATE, Cinnamon) in Ubuntu Unity, the default login screen may be replaced after restart.
Here’s the quick tip for those who want to restore the default login screen, Unity Greeter, in Ubuntu 14.04 and/or Ubuntu 14.10, so it looks like:
1. By default, Ubuntu Unity uses Lightdm display manager to handle its login screen. But installing Gnome Shell or Cinnamon Desktop also installs the GDM or MDM display manager.
So you may first run below command in terminal (Ctrl+Alt+T) to make sure LightDM is in use by choosing it from the prompt:
sudo dpkg-reconfigure lightdm
2. LightDM also supports “themes”, some DEs use LightDM-GTK-greeter instead of the default Unity-Greeter as its theme.
The easiest way to restore LightDM theme is:
Open terminal from the Dash or by pressing Ctrl+Alt+T on keyboard. When it opens, run command to edit (or create) /etc/lightdm/lightdm.conf:
gksudo gedit /etc/lightdm/lightdm.conf
If need, install gksu from Ubuntu Software Center
When the file opens, change its content to (or paste below content):
[SeatDefaults]
greeter-session=unity-greeter
Save the file and you’ll see the default login screen at next boot.