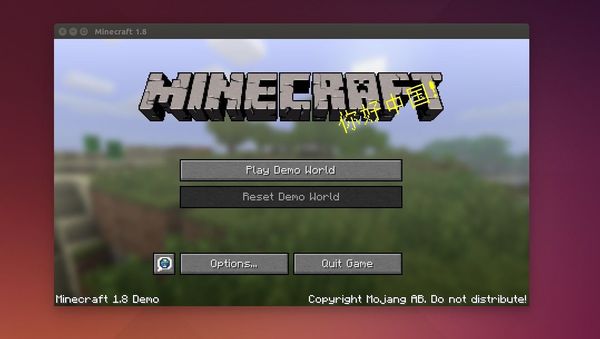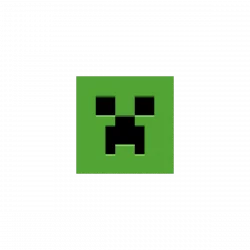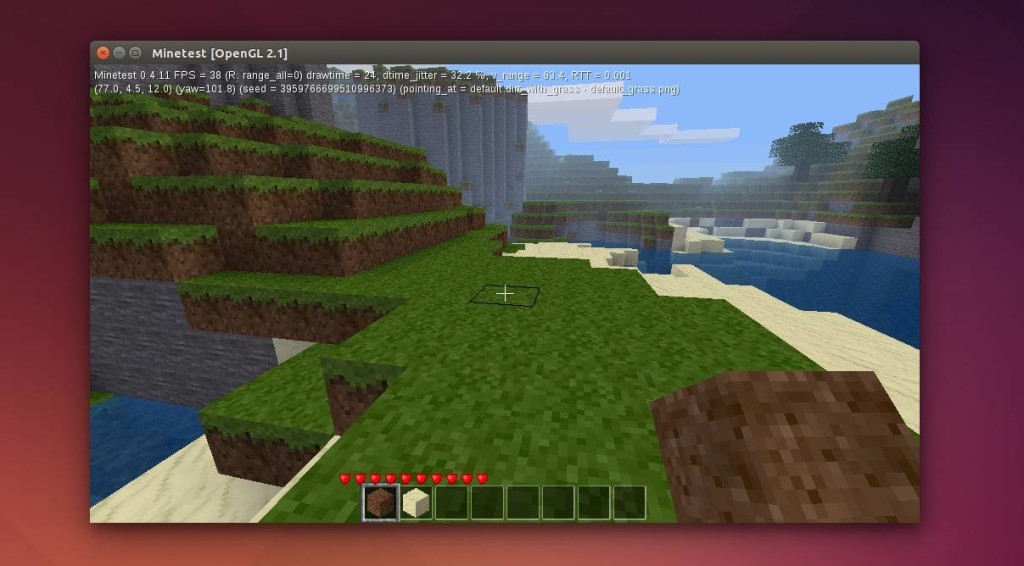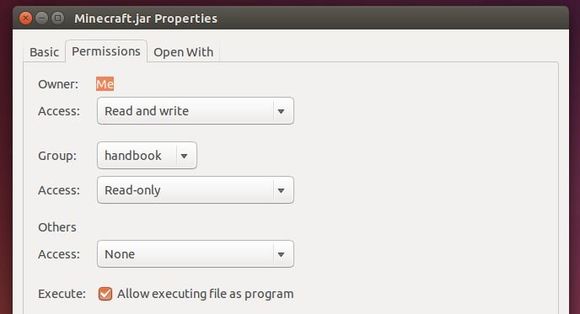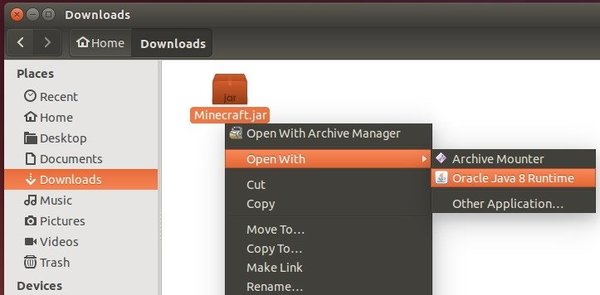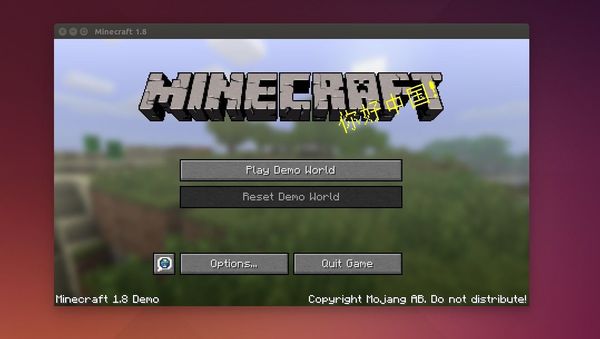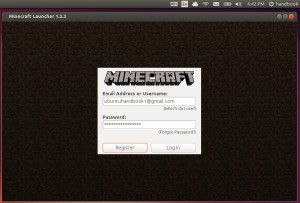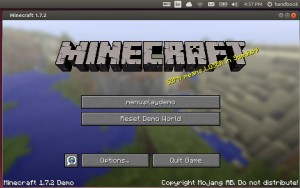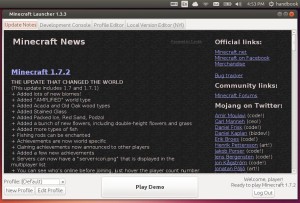Installing Minecraft in Ubuntu is quite easy. All we need to do is install Java, download and run the .jar executable from its official website.
1.) To get better game experience, you may first install graphics driver for your video card:
- For Intel graphics, you’re good to go with the default open-source driver.
- For NVIDIA or AMD graphics, it’s better to use a proprietary video driver. Open Additional Drivers utility from the Unity Dash, select the NVIDIA or AMD driver from the list and install it.
2.) For Java, you can either install OpenJDK Java 7 from Ubuntu Software Center or install Oracle Java from PPA.
To install OpenJDK Java 7, click the button below to bring up Ubuntu Software Center and click the install button.
Click to Install OpenJDK 7
To install Oracle Java, see this post or just run commands below one by one in terminal:
sudo apt-add-repository ppa:webupd8team/java
sudo apt-get update
sudo apt-get install oracle-java8-installer
3.) Once Java Runtime is installed, download the Minecraft.jar file from:
Minecraft Download Page
4.) Make the Minecraft.jar file executable.
To do so, right-click on the file in Nautilus browser and go to its Properties windows -> Permissions tab and finally check the box where it says “Allow executing file as program”.
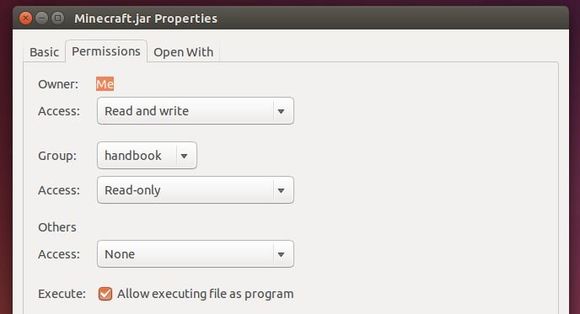
5.) Finally start the Minecraft Launcher:
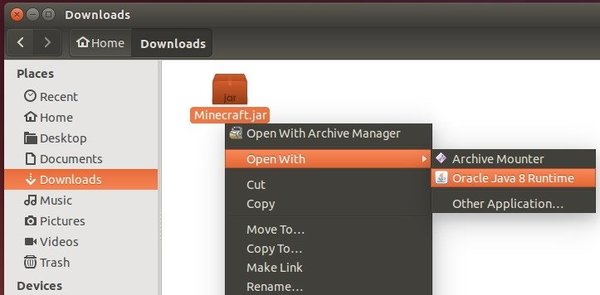
When the launcher opens, log-in with your account and click the Play button. After downloading required packages, you’re finally able to play the game: