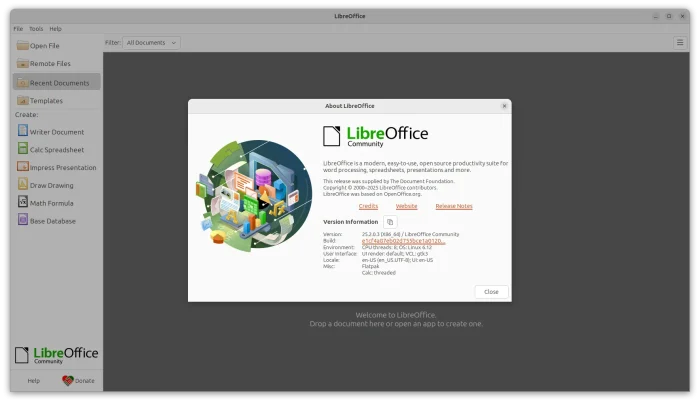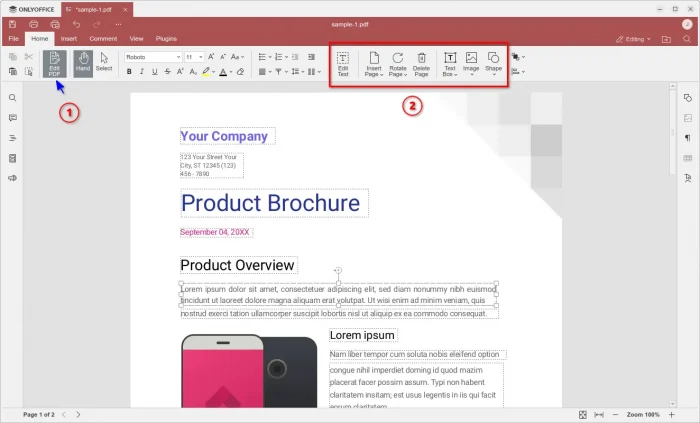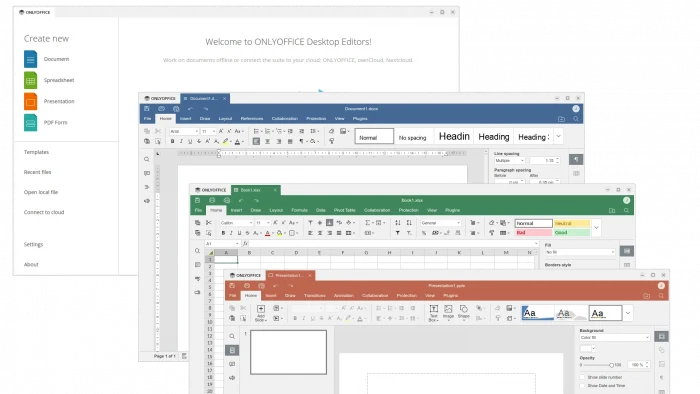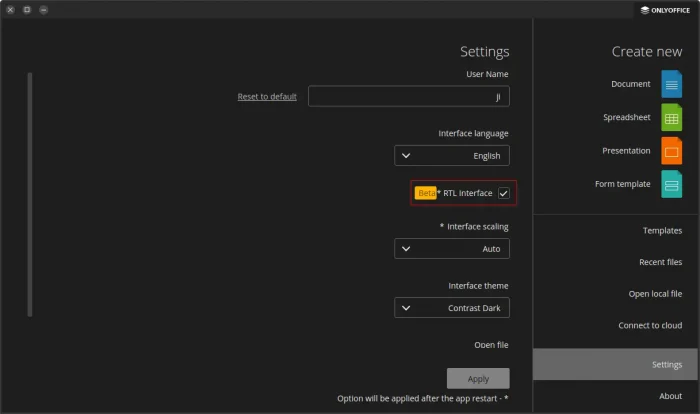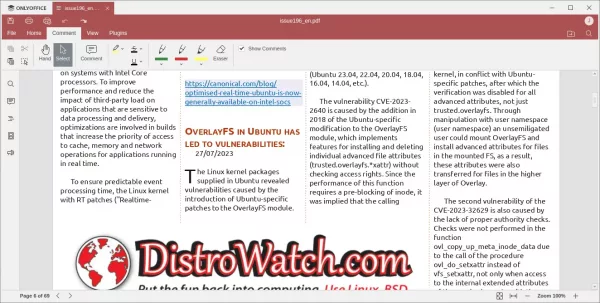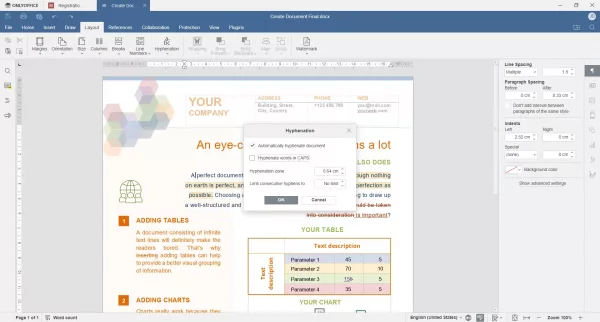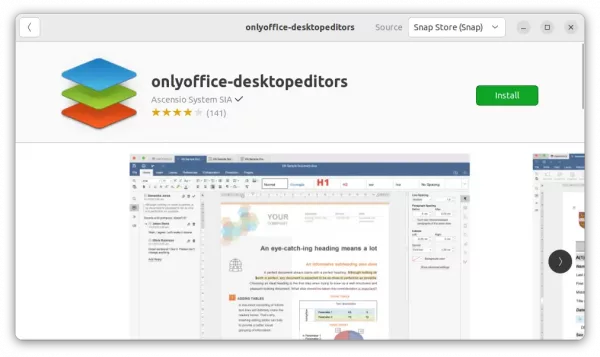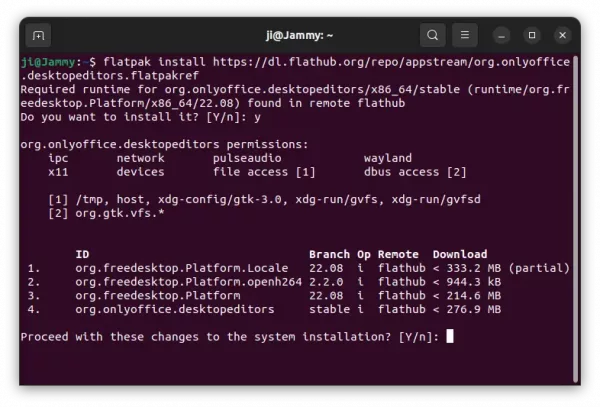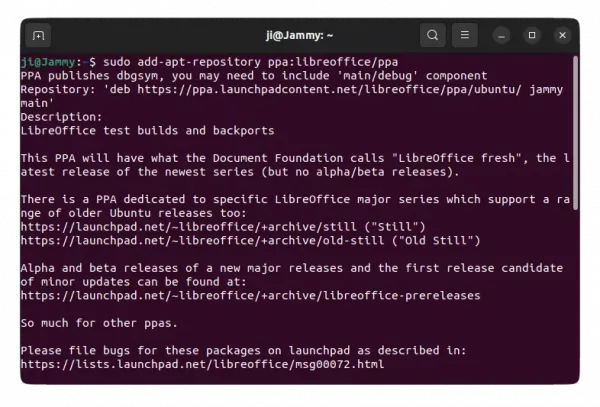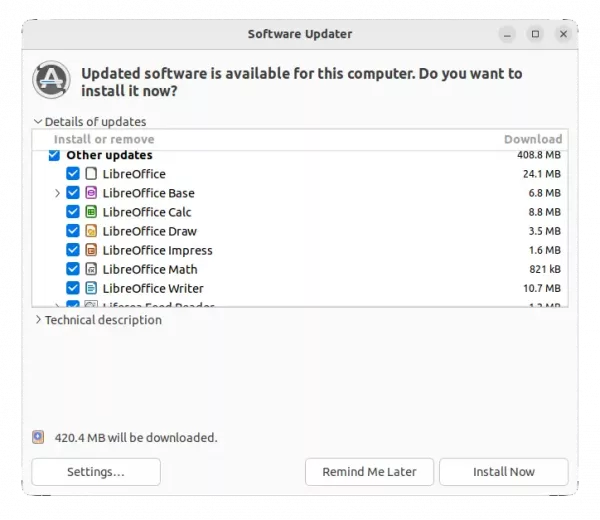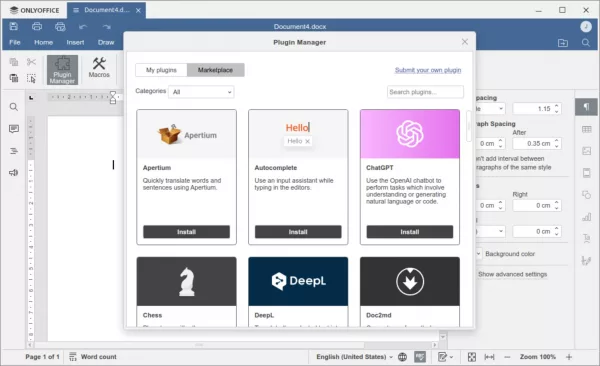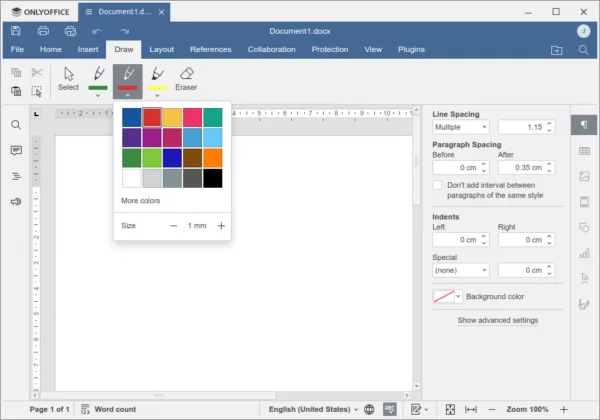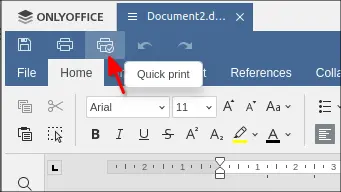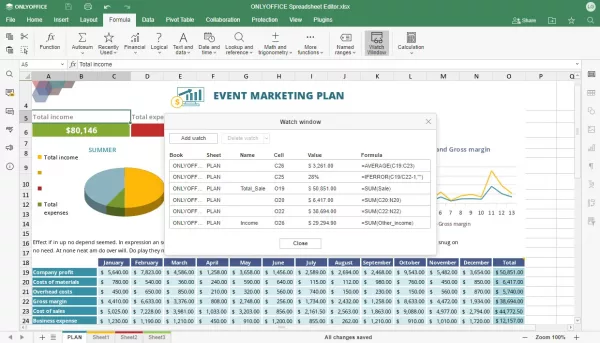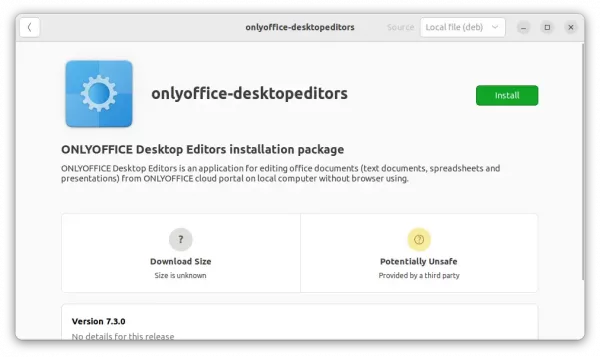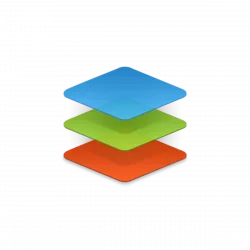
OnlyOffice announced the new 7.3.0 release for its desktop editors office suite one day ago.
For Linux users, the new release now use native dialog windows (e.g., file manager and print). And, it adds support for xdg-desktop-portal in the file dialog window, meaning better desktop integration for application installed as Flatpak and/or Snap packages.
This release also add a Quick Print button right beside the original print button. Instead of bringing to the print configuration page, it will directly send your entire document to the last selected or default printer.
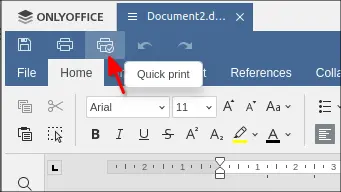
For the Spreadsheet Editor, there’s new Watch Window under Formula tab, as well as new functions include TEXTBEFORE, TEXTAFTER, TEXTSPLIT, VSTACK, HSTACK, TOROW, TOCOL, WRAPROWS, WRAPCOLS, TAKE, DROP, CHOOSEROWS, CHOOSECOLS.
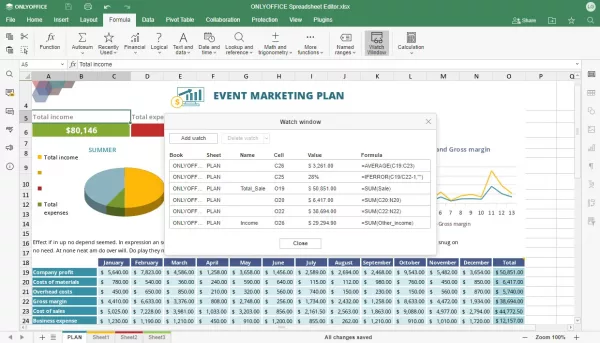
Other changes in OnlyOffice 7.3.0 include:
- Advanced forms via Forms tab in DOCXF files -> Available fields and Manage Roles menu
- SmartArt (e.g., List, Process, Cycle, Hierarchy, Matrix) under Insert tab.
- Ability to password protect document while allowing filling forms, commenting, or tracking changes.
- Ability to add links between several spreadsheets
- New
Date and time, Zip Code, Credit Card for creating forms.
- Support for creating math equations in both Unicode and LaTeX syntax.
- Show/hide left and right panel.
- Ability to insert data from the XML Spreadsheet 2003 file
How to Install OnlyOffice Desktop Editors 7.3:
The office suite is available to install in Ubuntu Linux in 3 different package formats: Snap, Deb, and Flatpak. Choose either one that you prefer.
1. Snap
Snap is an universal package format that runs in sandbox. Ubuntu 20.04 and higher users can simply search for and install OnlyOffice as Snap from Ubuntu Software.
The snap automatically receive updates, though the package at the moment of writing is still at version 7.2.1.
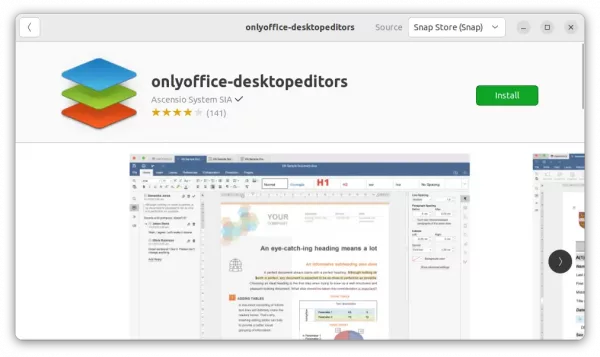
ONLYOFFICE Snap in Ubuntu Software
2. Deb
Deb is the native package format for Debian/Ubuntu and their based Linux systems. OnlyOffice provides the .deb package along with RPM, EXE, MSI, and DMG packages for downloading at the github releases page:
Just select download the “onlyoffice-desktopeditors_amd64.deb” package, then click in file manager to open with Software Install and install it.
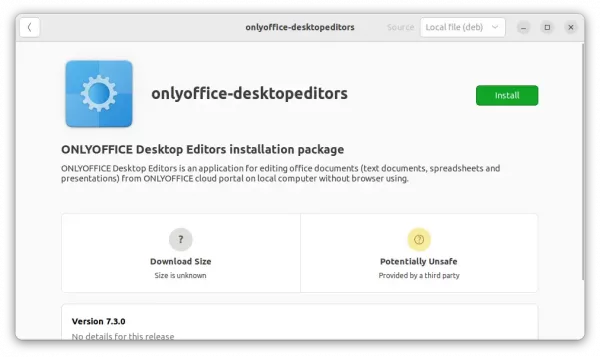
3. Flatpak
Linux Mint user may prefer the Flatpak package a bit more, since it’s available to install directly from the Software Manager.
It’s another universal package format runs in sandbox. Ubuntu user can install ONLYOFFICE Desktop Editors as Flatpak by following the steps below one by one:
First, press Ctrl+Alt+T on keyboard to open a terminal window. When it opens, run command to install the Flatpak daemon:
sudo apt install flatpak

Then, install the office suite via:
flatpak install https://dl.flathub.org/repo/appstream/org.onlyoffice.desktopeditors.flatpakref
The Flatpak package is also in v7.2.1 at the moment, use the command flatpak update org.onlyoffice.desktopeditors to update the package once new version published.
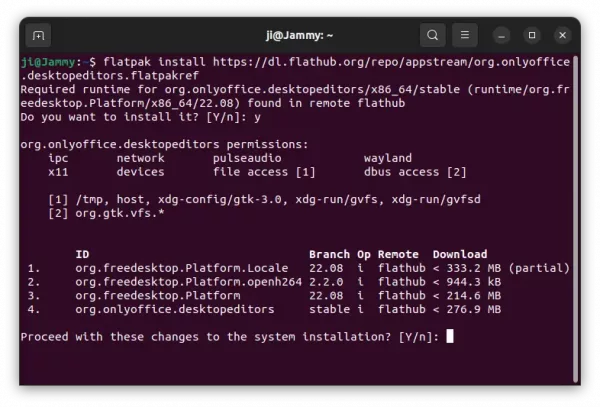
Uninstall ONLYOFFICE Desktop Editor
Depends on which package you installed, choose to run either command below in a terminal (Ctrl+Alt+T) window to remove the office suite.
For the Snap package, remove it either via Ubuntu Software or by running the command below:
snap remove --purge onlyoffice-desktopeditors
For the native deb package, run command to remove it:
sudo apt remove onlyoffice-desktopeditors --autoremove
And to remove the package installed as Flatpak, run command:
flatpak uninstall --delete-data org.onlyoffice.desktopeditors
Also clear useless runtime libraries via flatpak uninstall --unused command.