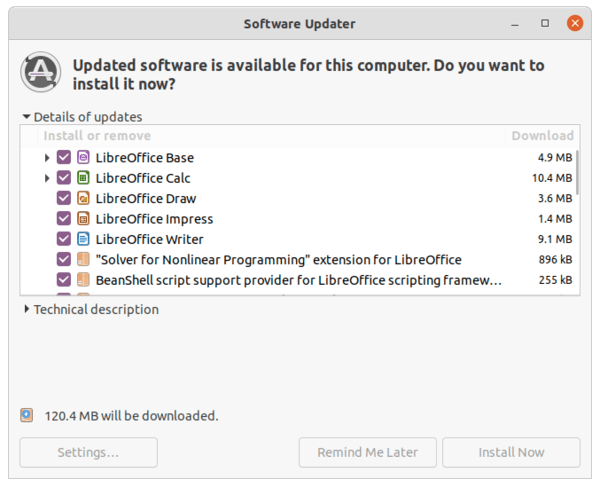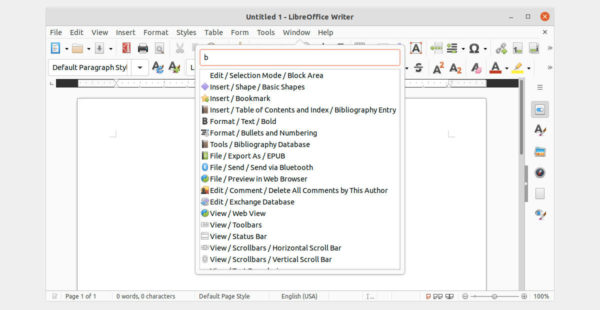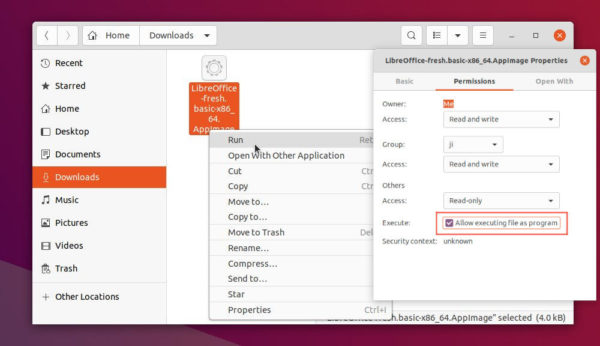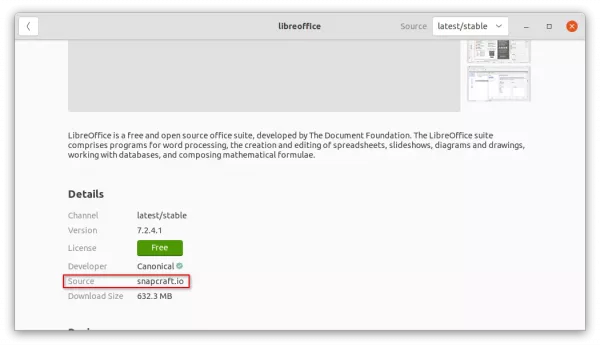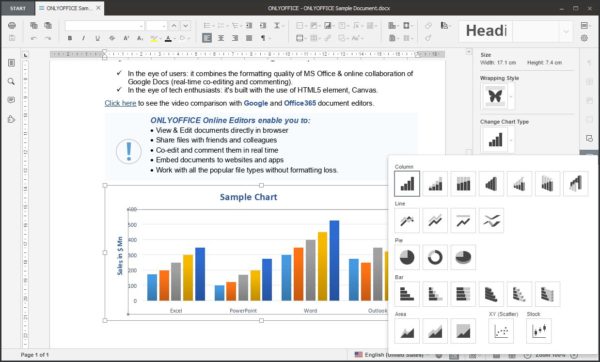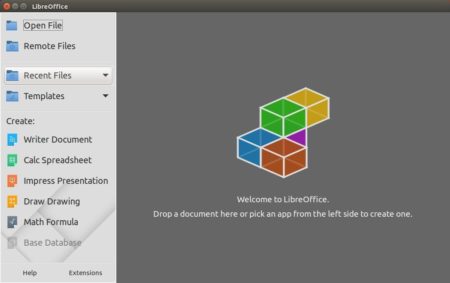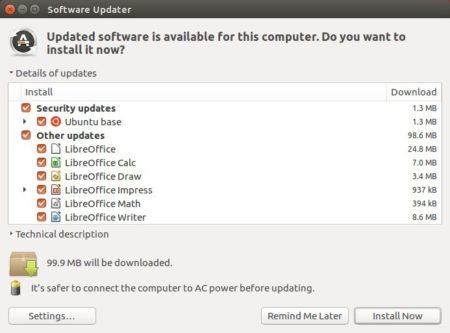Ubuntu’s default LibreOffice office suite got a big updates! See what’s new and how to install guide.
LibreOffice finally added WebP image format support by releasing the 7.4 release. As well, this release features new remote grammar checker: LanguageTool API; Calc now supports sparklines and uses 16,384 columns in spreadsheets; Show Changes mode does no longer count deleted list items, instead it now shows changes in numbering correctly.
Other changes in LibreOffice 7.4 include:
- New optional hyphenation settings to adjust paragraph-level text flow.
- EMZ/WMZ files support.
- Impress now has the start of document theme support
- Writer now supports clearing breaks from Word.
- Experimental dark mode support for Windows 10/11
- Help pages for the ScriptForge scripting library
- See release note for more.
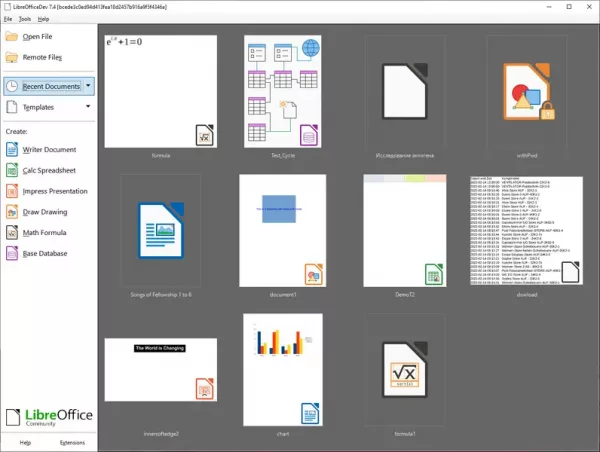
How to Install LibreOffice 7.4 in Ubuntu:
There are a few ways to get the most recent LibreOffice package for Ubuntu Linux, including:
- Flatpak package – universal Linux package runs in sandbox.
- Snap package – available in Ubuntu Software and run in sandbox.
- Native DEB packages – but not well integrated with Ubuntu desktop.
- AppImage – no installation required, just click to run.
Except the non-install AppImage package, all others will install another copy along side the system pre-installed version. Meaning you’ll have duplicated shortcut icons.
So, the LibreOffice PPA is highly recommended. Which will update the stock packages to the latest and keep it up-to-date.
1. First, press Ctrl+Alt+T on keyboard to open terminal. When it opens, run the command below to add PPA for all current Ubuntu releases:
sudo add-apt-repository ppa:libreoffice/ppa
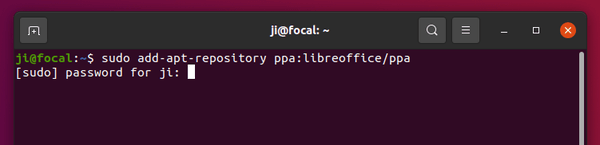
2. Next, either open “Update Manager” to install updates, or run the command below in terminal:
sudo apt update && sudo apt upgrade
NOTE: This PPA at the moment is not updated with LibreOffice 7.4.0 package. Maintainers need time to build and test the new packages, especially for major releases.
How to Restore:
To remove the PPA as well as downgrading the office packages to stock version, run command in terminal to install ppa-purge tool and purge the PPA:
sudo apt install ppa-purge && sudo ppa-purge ppa:libreoffice/ppa