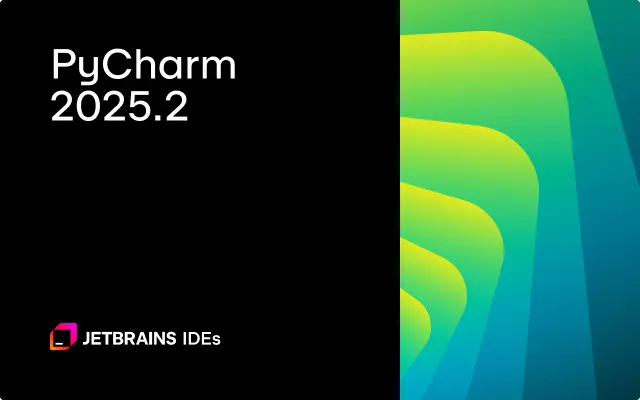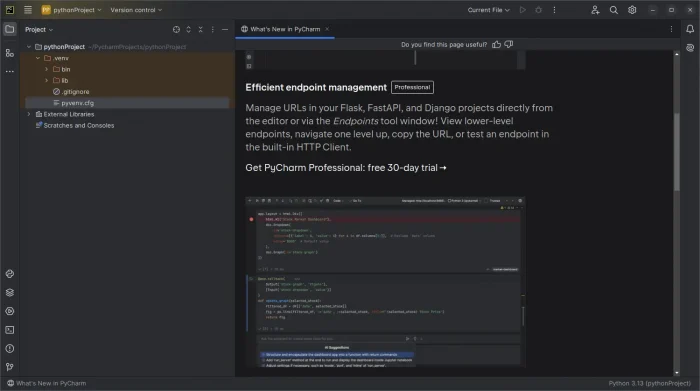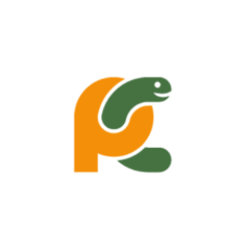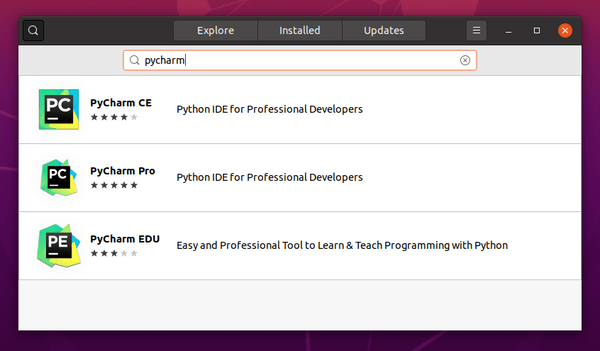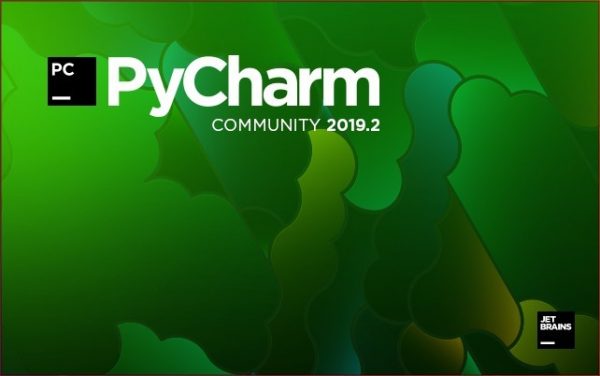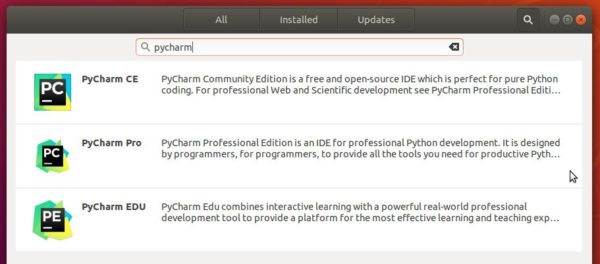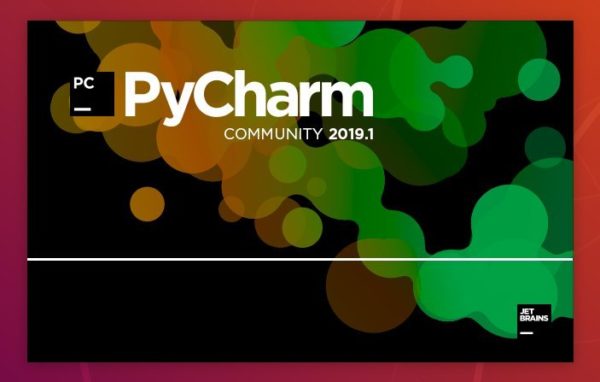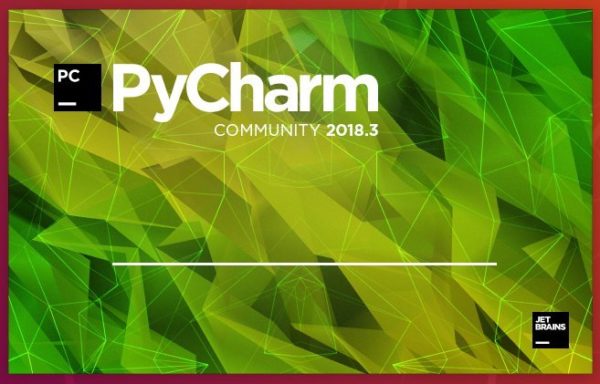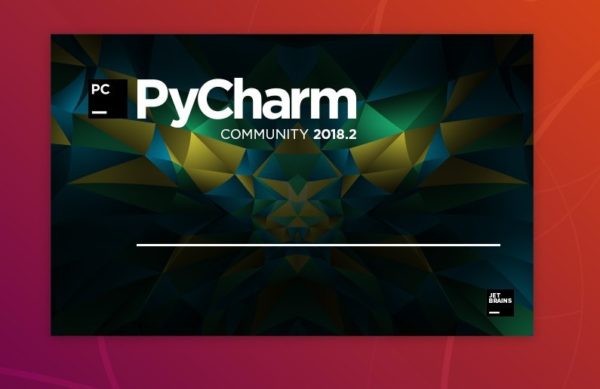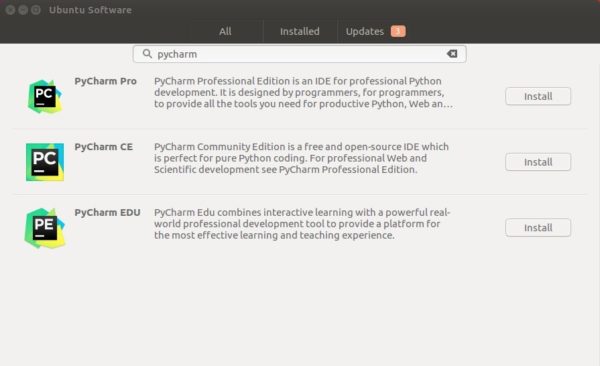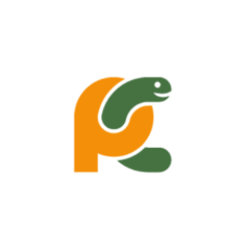
PyCharm 2019.2 was released today with exciting new features, initial Python 3.8 support, improved Jupyter Notebook experience, and many more other changes.
PyCharm 2019.2 release highlights:
- Improved Jupyter Notebook integration. Some of the most requested features have been implemented.
- Syntax highlight support for many other languages, C#, C++, Groovy, Lua, Makefiles, and more.
- cURL format is now supported for HTTP requests.
- Add support for some major Python 3.8 features.
- Full-text search across multiple data sources
- Improved debugging and variable refactoring experiences.
- For more details, see the release note.
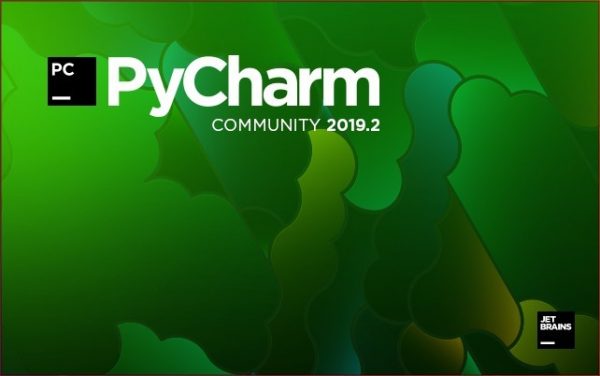
How to Install PyCharm 2019.2 in Ubuntu:
Jetbrains offers official Snap package for Linux desktop, which keeps the IDE always up-to-date.
For Ubuntu 18.04 and higher, simply open Ubuntu Software, search for and install pycharm packages:
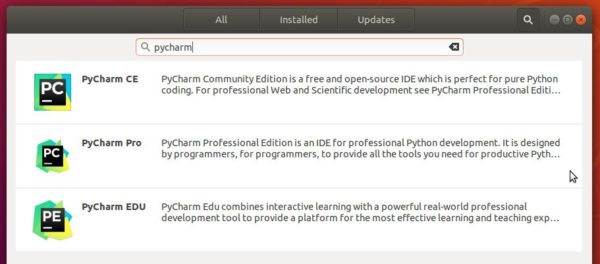
For Ubuntu 16.04, open terminal (Ctrl+Alt+T) and install snapd daemon via command:
sudo apt install snapd snapd-xdg-open

Then install PyCharm snap package via command:
sudo snap install pycharm-community --classic
In the command replace pycharm-community with pycharm-professional for the professional edition.

Uninstall:
To remove the PyCharm snap package, either use Ubuntu Software or run command in terminal:
sudo snap remove pycharm-professional pycharm-community