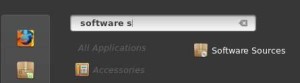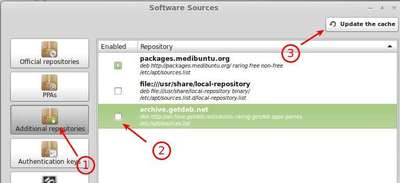Getdeb is an unofficial project which provides the latest open-source and freeware applications for Ubuntu Linux, and PlayDeb provides games. As Ubuntu based Linux distribution, Linux Mint users are available to install software from this repository.
Objectives:
- Install / add / enable GetDeb & PlayDeb repository on Linux Mint
- Enjoy!
To get started, go to Start menu, search and open Software Sources
Navigate to Additional repositories, check the box where it says ‘archive getdeb.net’. Click ‘update the cache’ button to update package lists.
That’s it!
If it is not there in your Linux Mint edition, click ‘Add a new repository’ and type in
deb http://archive.getdeb.net/ubuntu raring-getdeb apps games
In the line, change raring to yours based Ubuntu release code name.
Linux Mint 14 Nadia based on Ubuntu 12.10 quantal
Linux Mint 13 Maya based on Ubuntu 12.04 precise
Linux Mint 12 Lisa based on Ubuntu 11.10 oneiric
Linux Mint 11 Katya based on Ubuntu 11.04 natty
Linux Mint 10 Julia based on Ubuntu 10.10 maverick
Linux Mint 9 Isadora based on Ubuntu 10.04 lucid
And get the key by running below commands in terminal (Ctrl+Alt+T):
wget -q -O- http://archive.getdeb.net/getdeb-archive.key | sudo apt-key add -
Enjoy!