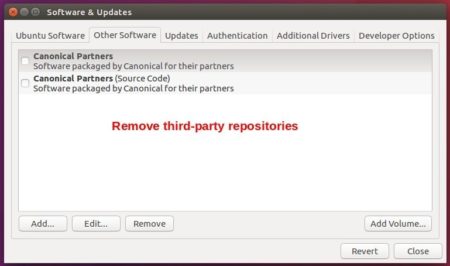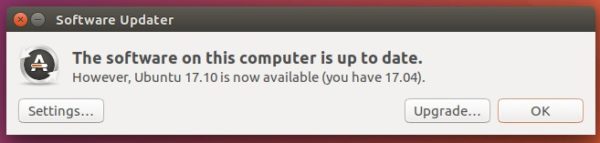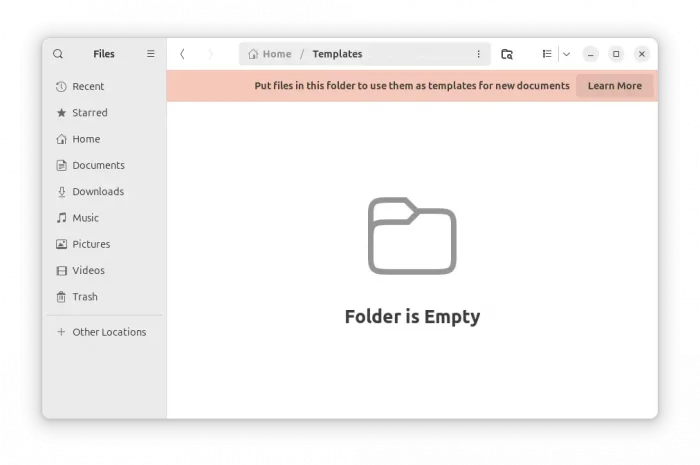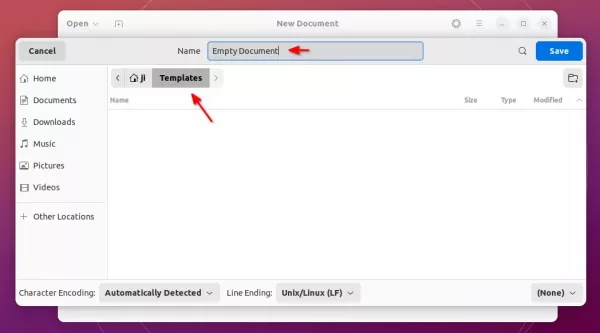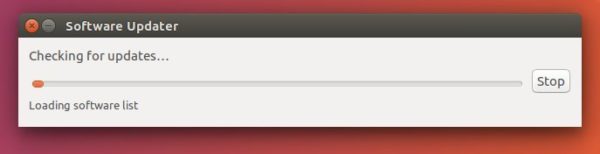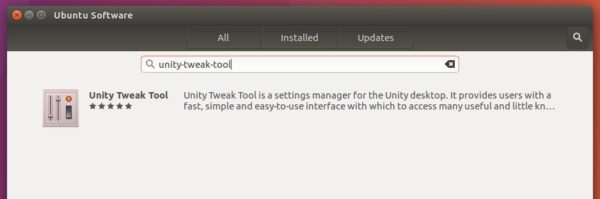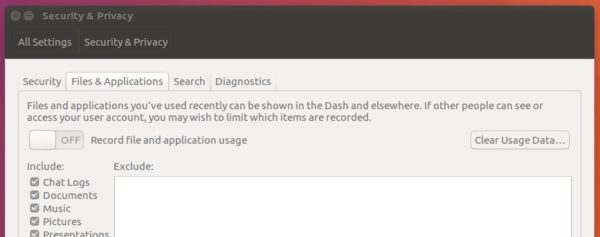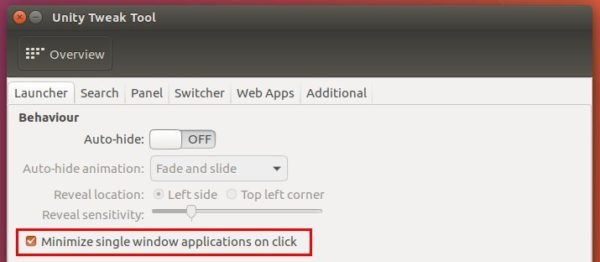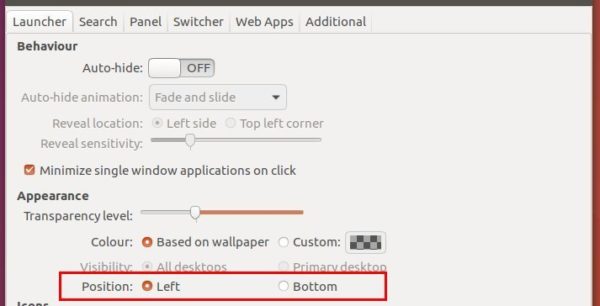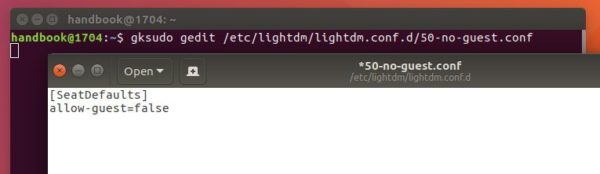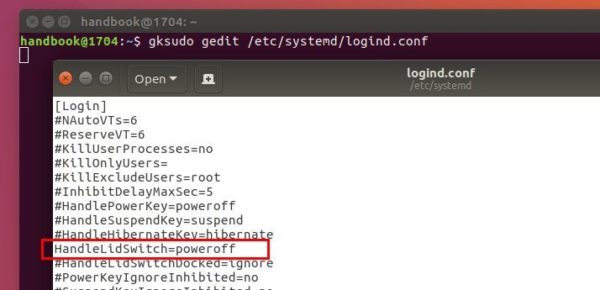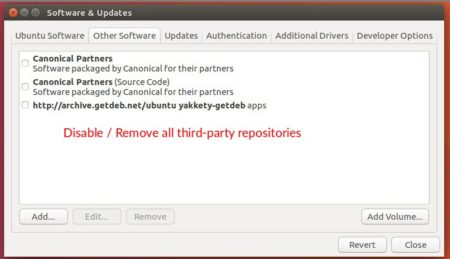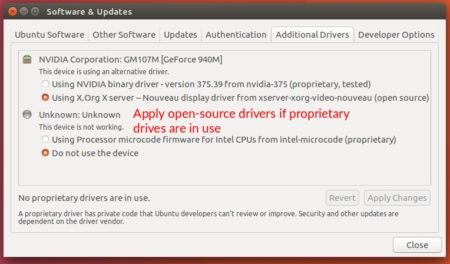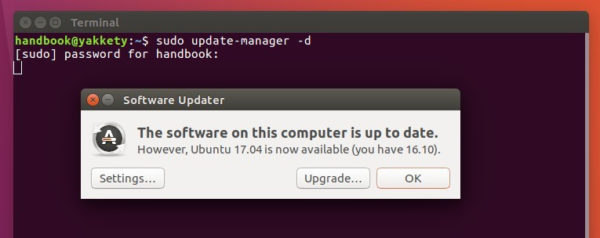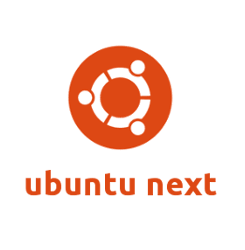The final release of Ubuntu 17.04 Zesty Zapus was available for download earlier today on April 13.
After installing the new fresh Ubuntu Desktop, you may have some top things to do before it’s ready to use. And here are some of what I did.
1. Check for updates
First of first, check for updates via Software Updater and install kernel patches, security updates, and other system updates.
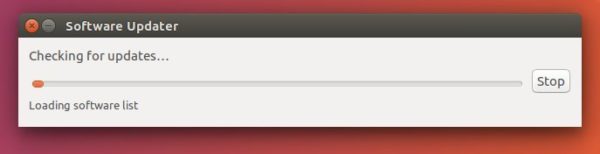
2. Install Media Codecs
Due to legal reasons, Ubuntu does not include some media codecs to play video and audio files via the default Totem media player and Rhythmbox music player.
Besides installing VLC, mplayer, MPV, or other media player that come with built-in codecs, you can manually install the multimedia codecs via command (open terminal via Ctrl+Alt+T):
sudo apt install ubuntu-restricted-extras

3. Enable DVD Playback
The previous codecs will enable playing normal DVDs. To play encrypted DVDs via VLC, run command to automatically download and install libdvdcss2 library:
sudo apt install libdvd-pkg && sudo dpkg-reconfigure libdvd-pkg

4. Install Unity Tweak Tool.
Unity Tweak Tool is the best and easy to use Unity Desktop configuration tool. It’s one of the must install applications available in Ubuntu Software App.
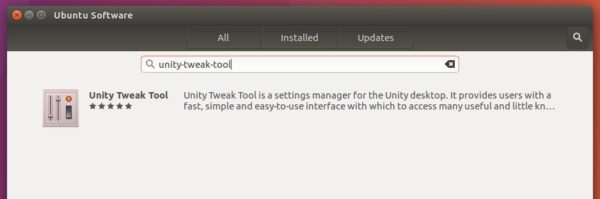
5. Some Unity Desktop Tweaks
- Disable recording file and application usage.
Go to System Settings -> Security & Privacy. At Files & Applications tab, switch off the option to record file and application usage, which will be available in the search dash.
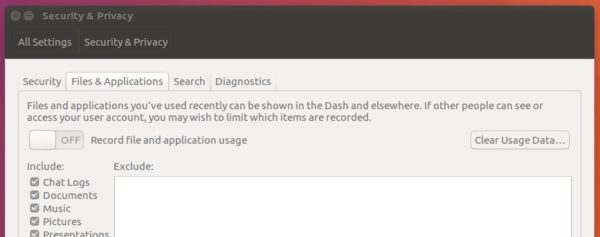
- Minimize Application when click on its icon in the Left launcher.
Go to Unity Tweak Tool -> Launcher, check the box says “Minimize single window applications on click”
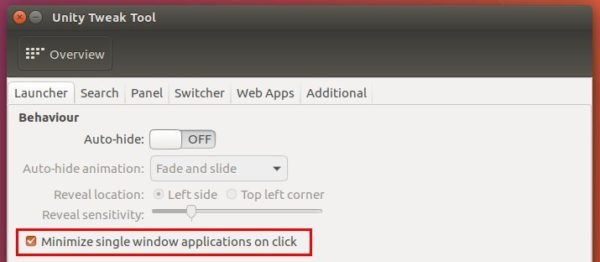
- Move the Left Launcher to Bottom.
Since Ubuntu 16.10, the Unity launcher can be moved from Left to Bottom. Also do this in Unity Tweak Tool -> Launcher:
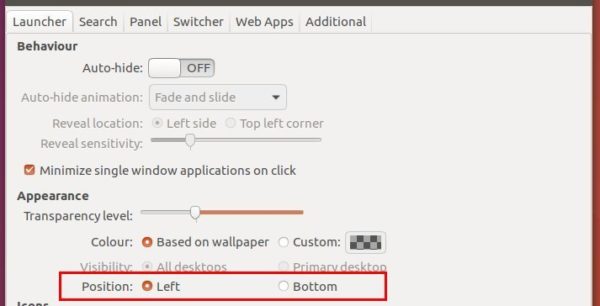
6. Disable Guest Session from Login Screen
For my personal computer, I don’t need the Guest account. Simply remove it via command (open terminal via Ctrl+Alt+T):
sudo apt install gksu && gksudo gedit /etc/lightdm/lightdm.conf.d/50-no-guest.conf
Paste following lines when the command opens an empty file and save it. Restart to apply changes.
[SeatDefaults]
allow-guest=false
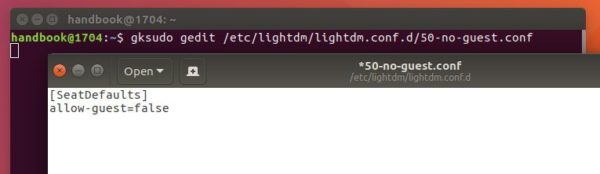
7. Auto power off when laptop lid is closed
There’s only “Suspend” and “Do nothing” options for laptop close actions. I’m always want to shutdown Ubuntu when I close the lid, so I edited the logind.conf file via command:
sudo apt install gksu && gksudo gedit /etc/systemd/logind.conf
Uncomment the line #HandleLidSwitch=suspend and change it to HandleLidSwitch=poweroff.
Tip: you can also change the value to HandleLidSwitch=hibernate to hibernate Ubuntu when lid is closed.
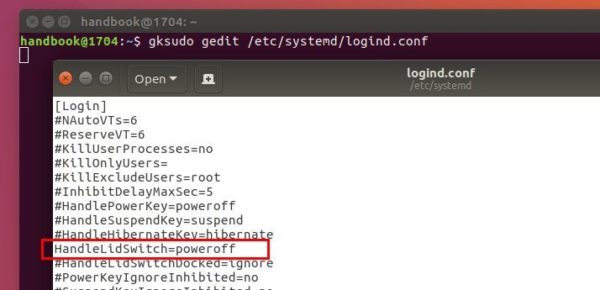
Restart or run command to apply the change:
systemctl restart systemd-logind.service
8. Install some useful applications:
- MPV media player, available in Ubuntu Software.
- GIMP, An advanced image editor, available in Ubuntu Software
- Corebird, and GTK3 twitter client.
- Shutter – Screenshot & annotation tool
- And more and more…