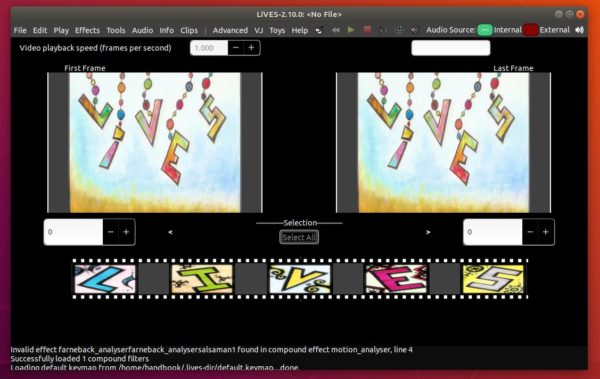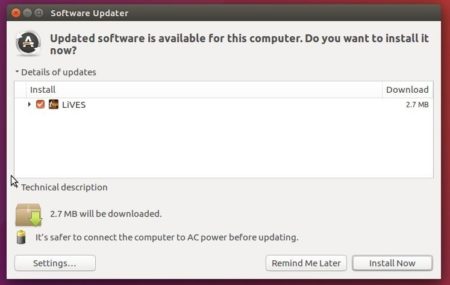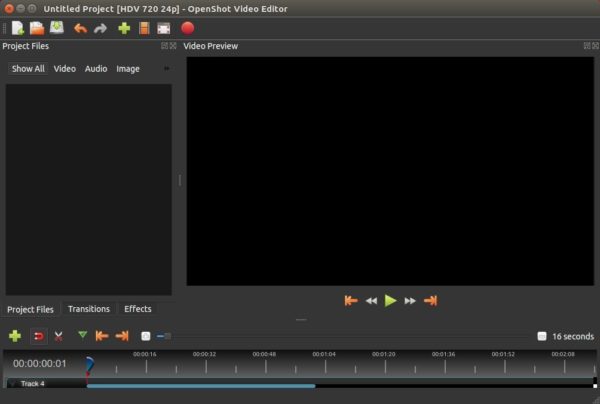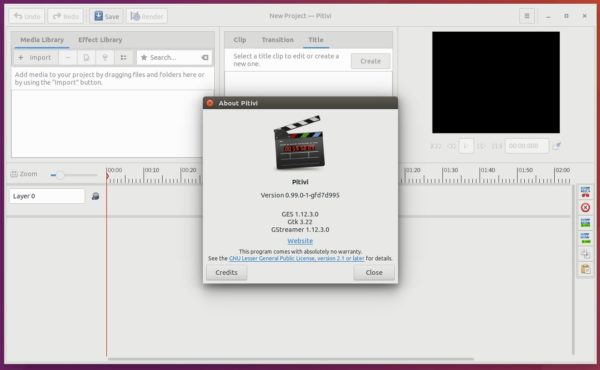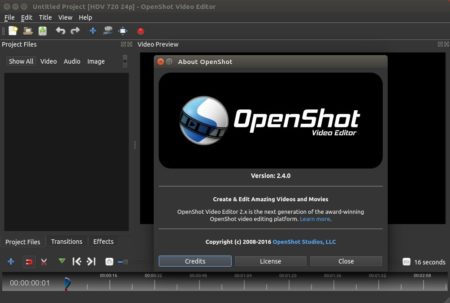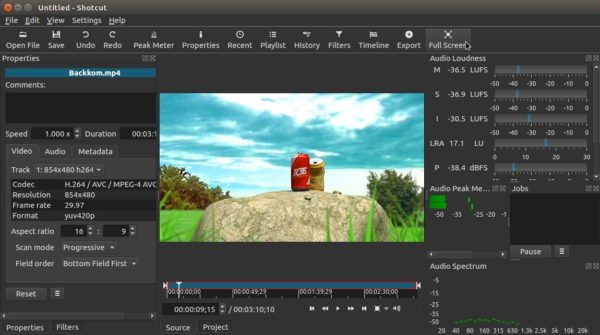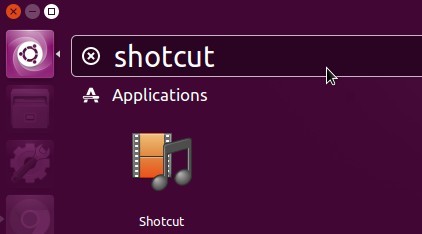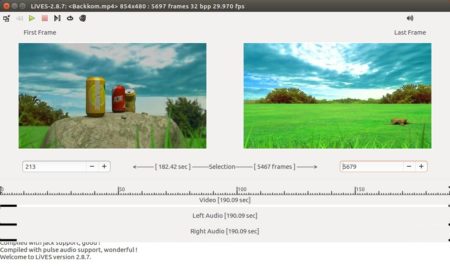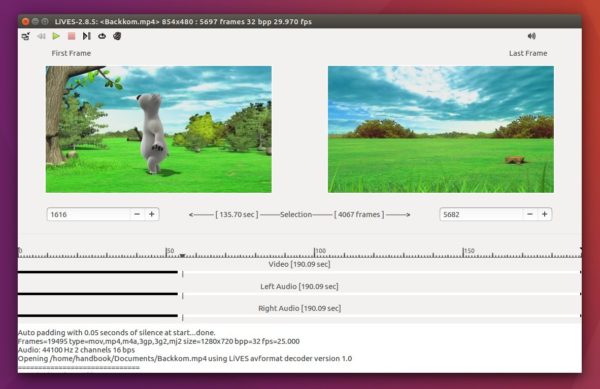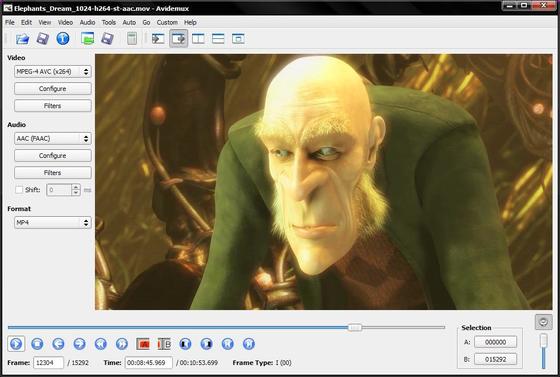![]()
LiVES 2.10.0, free and open-source video editor and VJ tool, was released earlier today. Here’s how to install it in Ubuntu 18.04, Ubuntu 16.04.
Changes in the LiVES 2.10.0 according to the changelog file:
- Fix regression issues with youtube download.
- Ensure audio waveform is redrawn after running fade audio.
- Fix crash when adjusting cross-linked real time effect parameters (e.g LADSPA effects).
- Fix an instability caused by NULL messages in the message cache (regression).
- Fix possible crash when the real time effect parameters window is open during rendering.
- Fix hang when clearing matches in the MIDI / JS learner window (GUI issue).
- Improve the MIDI / JS tab in Preferences.
- Add pref for creating a dummy alsa MIDI output port.
- Add “OMC notify” to MIDI / JS mapper (MIDI -> OSC, sends USER1 notify event to all listeners).
- Code cleanup. Standard checkbuttons and check menuitems now have their state set in the creation function.
- Remove “use_mnemonic” parameter for widget functions. Use widget_opts.mnemonic_labels instead.
- Amend the autolives toy so it can be triggered via OSC (and move to vj menu, add startup options).
- MIDI channel can now used as a filter instead of a parameter to be matched.
- Device mappings can now be shipped with builds.
- Improved a/v synch with pulse audio.
- Correct some minor GUI issues.
- -noset startup option now has a permanent effect.
- Add -asource [internal | external] startup option.
- Fix bug in setting loop mode via OSC.
- Fix broken framerate after pause / unpause during realtime playback.
- Updated translation to Czech.
How to Install LiVES 2.10.0 in Ubuntu:
For Ubuntu 16.04, Ubuntu 18.04, Linux Mint 18.x and 19, you can easily install the latest packages from the unofficial PPA.
1. Open terminal via Ctrl+Alt+T shortcut key and then run command to add the PPA:
sudo add-apt-repository ppa:ubuntuhandbook1/lives
Type in your password (no visual feedback while typing due to security reason) when it asks and hit Enter.

2. Then upgrade the software from an existing release via Software Updater:
or simply run commands in terminal to install or upgrade LiVES:
sudo apt-get update sudo apt-get install lives lives-plugins
Uninstall:
To remove the software, simply run commands:
sudo apt-get remove --autoremove lives lives-plugins
The PPA can be removed via Software & Updates utility under Other Software tab.