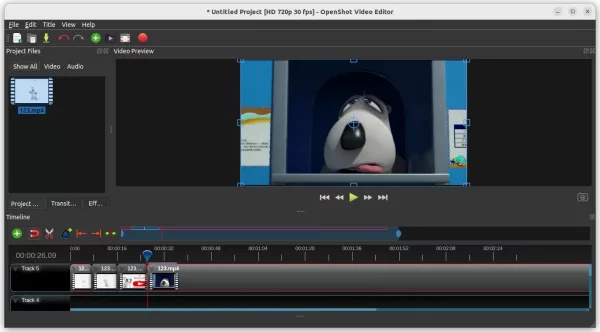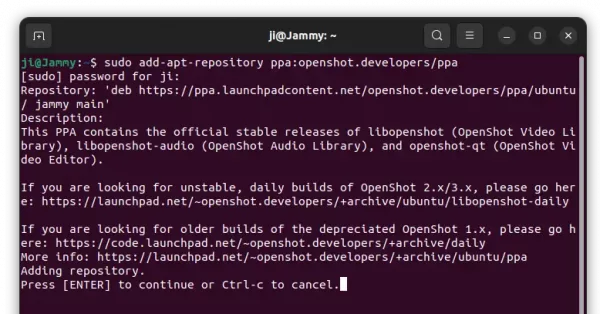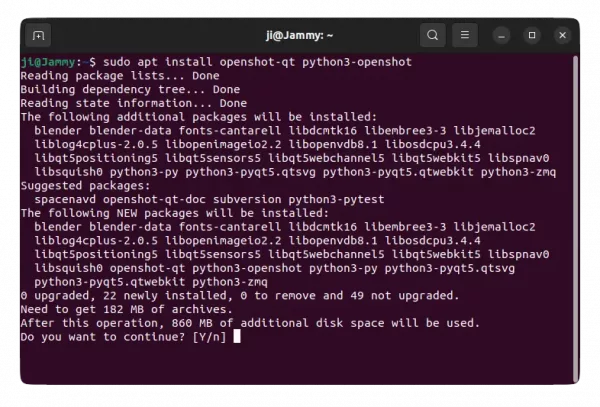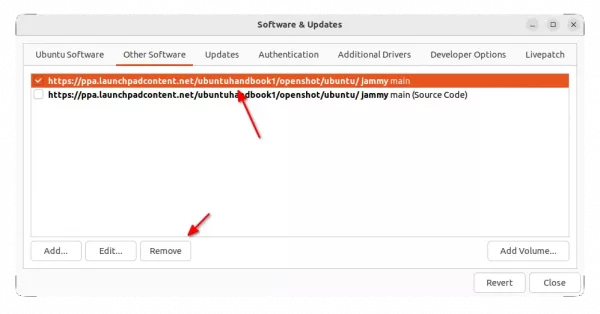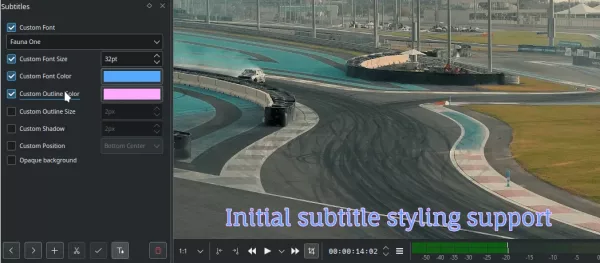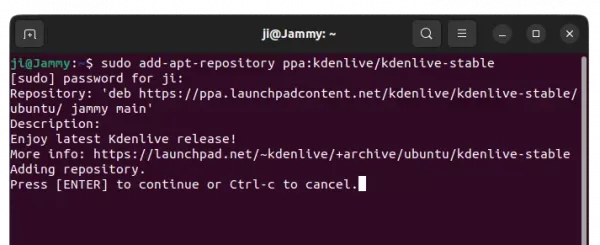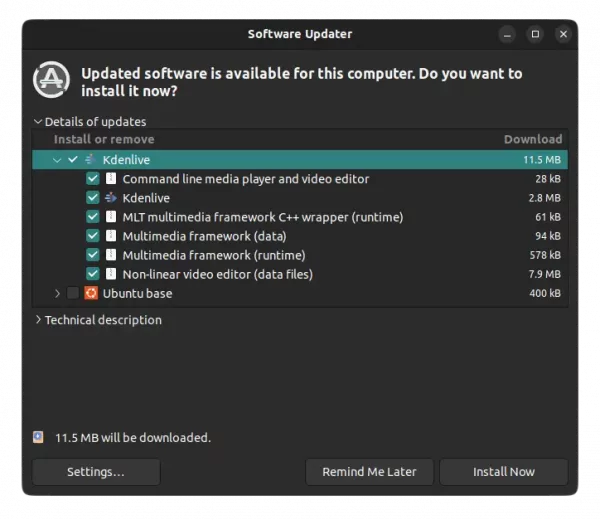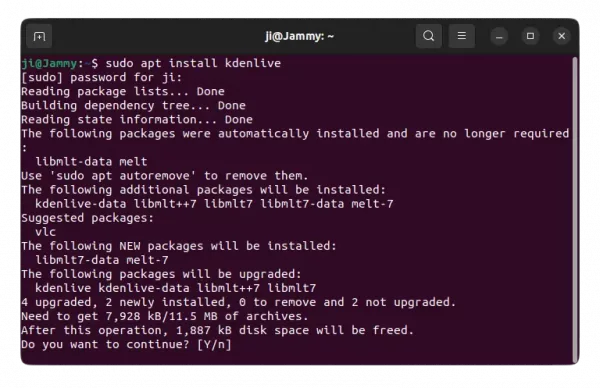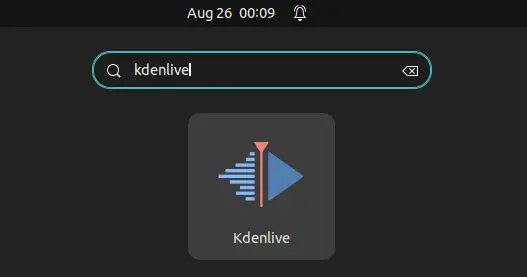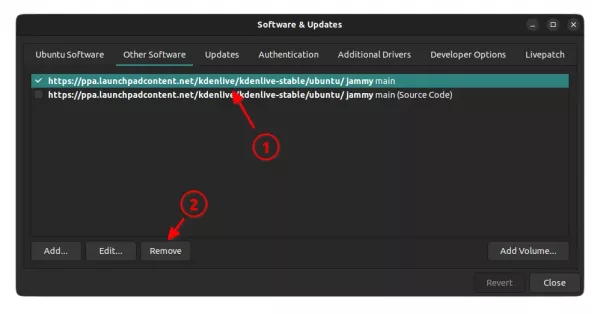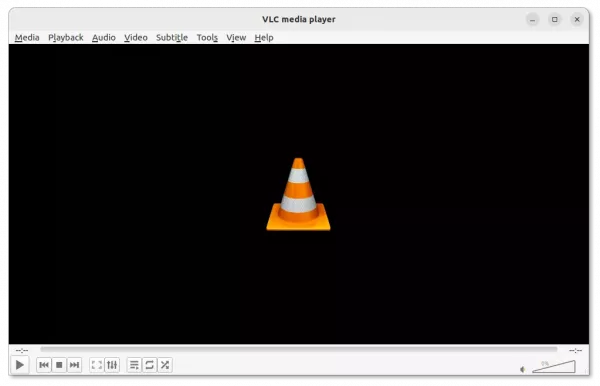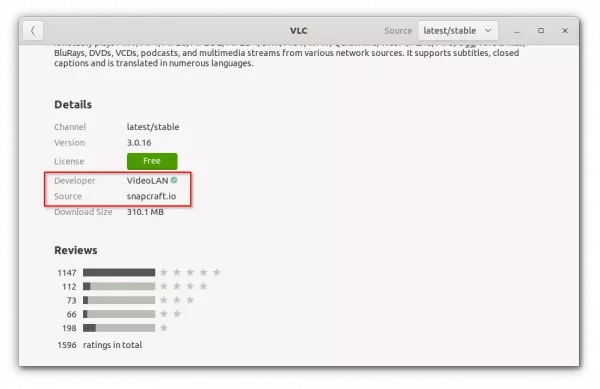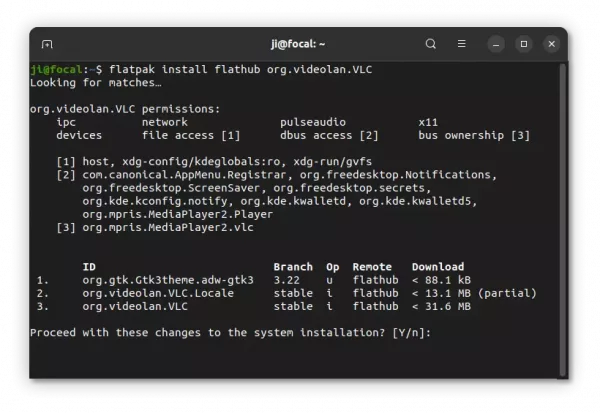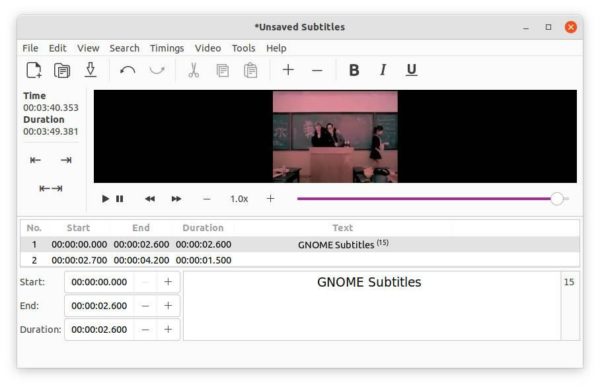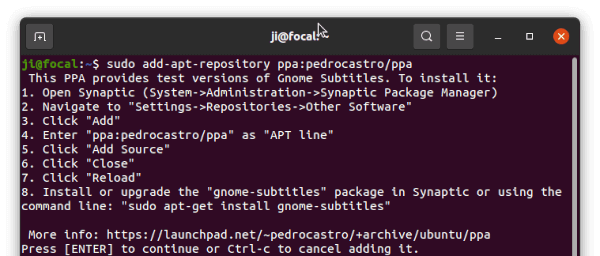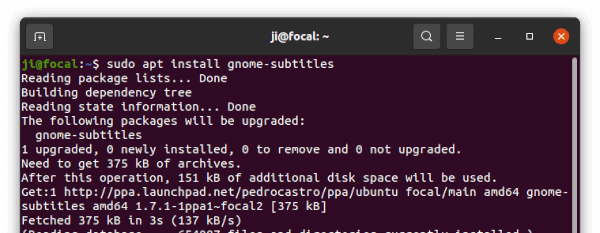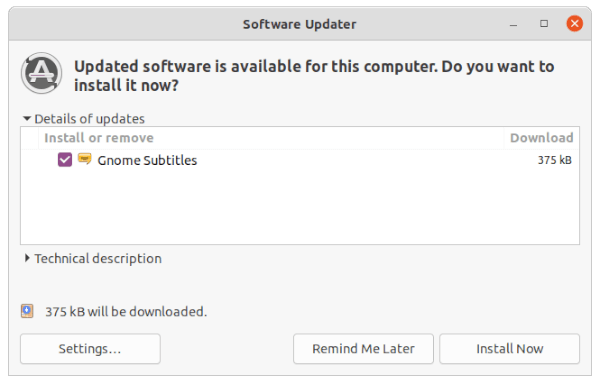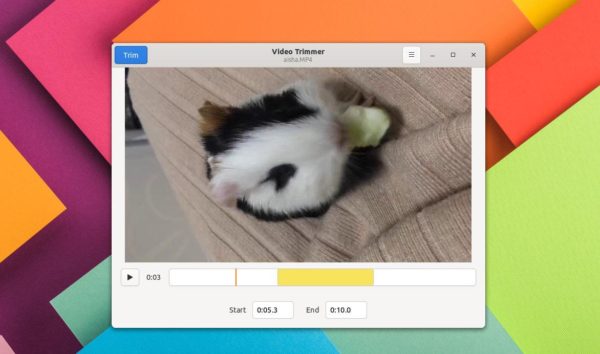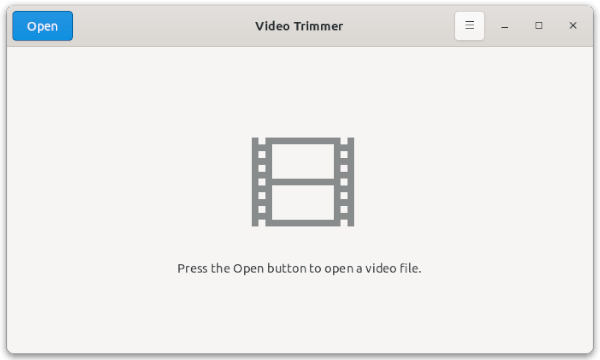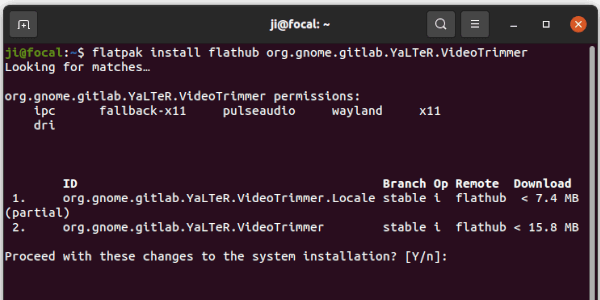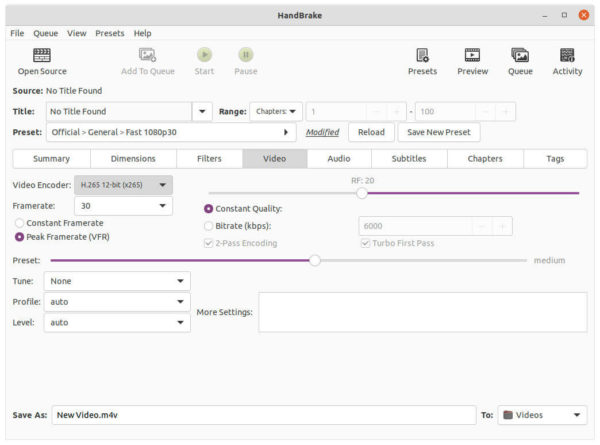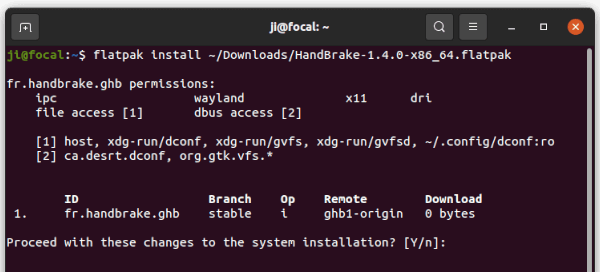For those looking for the native .deb package of OpenShot 3.1.0, here’s how to install it from PPA in Ubuntu 18.04, Ubuntu 20.04, Ubuntu 22.04, Ubuntu 22.10, and Ubuntu 23.04.
The official openshot PPA is back with the latest packages for all current Ubuntu releases and their derivatives, such as Linux Mint. User can now easily install the latest video editor package by following the steps below one by one.
Just found that the official openshot PPA seems not being updated for quite a period of time, when I was trying to get the latest package of this video editor today. Though, the software is still being developed.
So I tried building myself and uploaded into this unofficial PPA for those who prefer native .deb package to AppImage or Flatpak.
NOTE this unofficial PPA contains the packages for Ubuntu 22.04, Ubuntu 20.04, and Ubuntu 18.04, though has only minor tests in Ubuntu 22.04.
1. Add the PPA
First, press Ctrl+Alt+T on keyboard to open terminal. When it opens, paste the command below into terminal and hit Enter to add PPA:
sudo add-apt-repository ppa:openshot.developers/ppa
Type user password when it asks (no asterisk feedback) and hit Enter to continue.
2. Refresh package cache
Ubuntu 20.04 and higher will automatically refresh system package cache while adding PPA. Though old Ubuntu 18.04 and Linux Mint do not.
To manually update the cache, run command:
sudo apt update
3. Install/Update OpenShot
Finally, either install the video editor by running command in terminal:
sudo apt install openshot-qt python3-openshot
Or use ‘Software Updater’ to update it from an old version.
Uninstall:
To remove the Ubuntu PPA, either open “Software & Updates” and delete the source from ‘Other Software’ tab:
or run the command below in terminal:
sudo add-apt-repository ppa:openshot.developers/ppa
And remove the editor for choice by running command:
sudo apt remove --autoremove openshot-qt python3-openshot