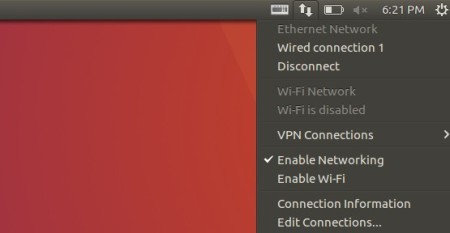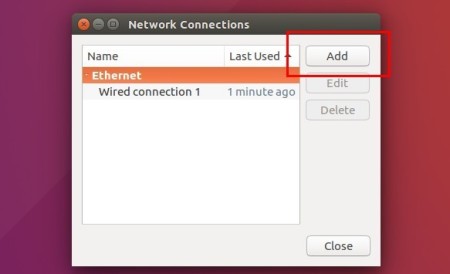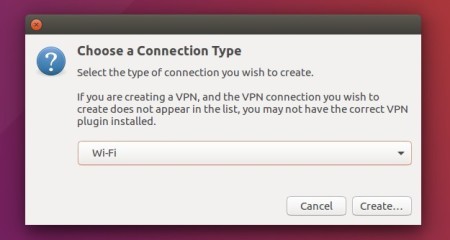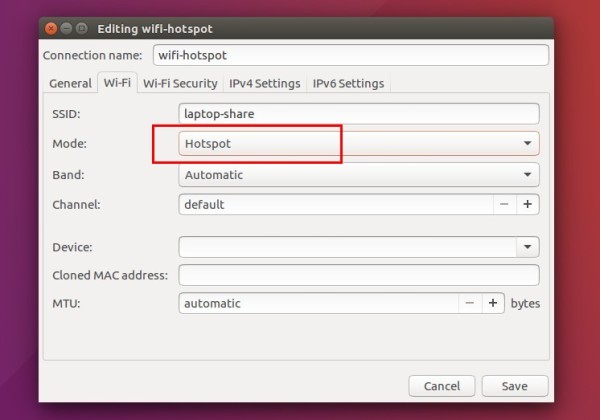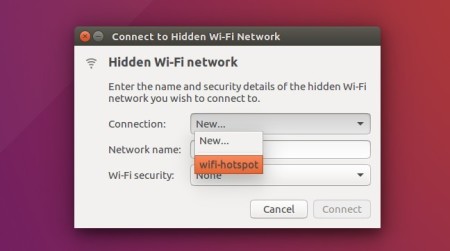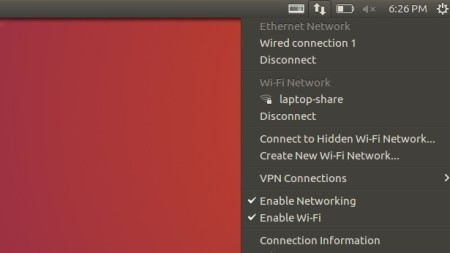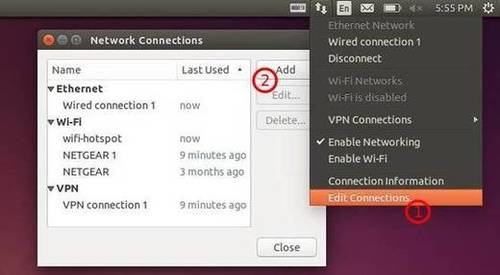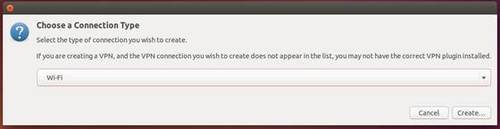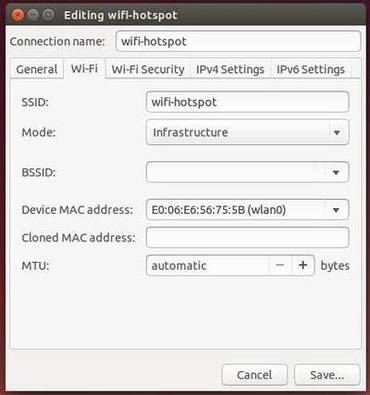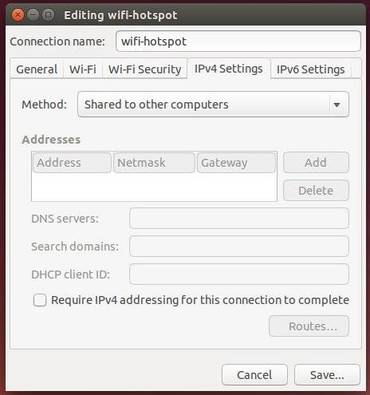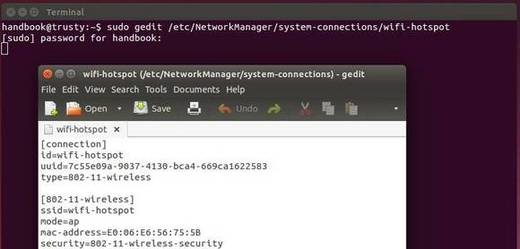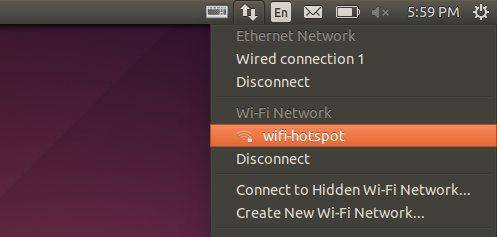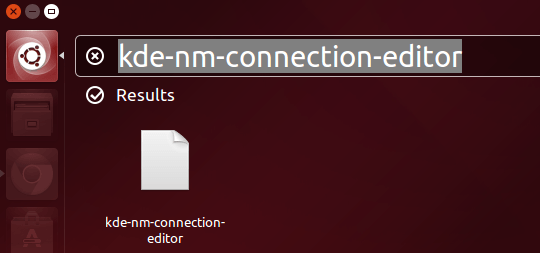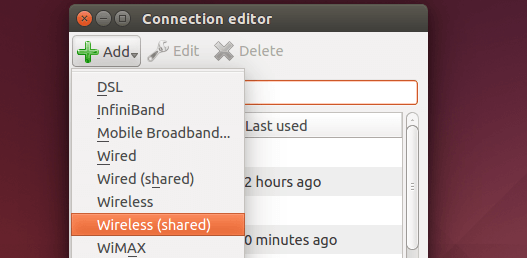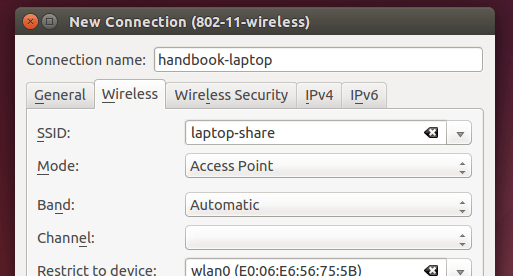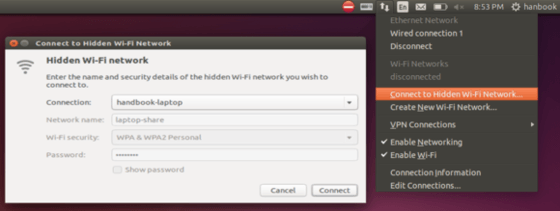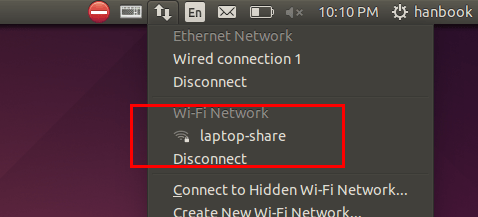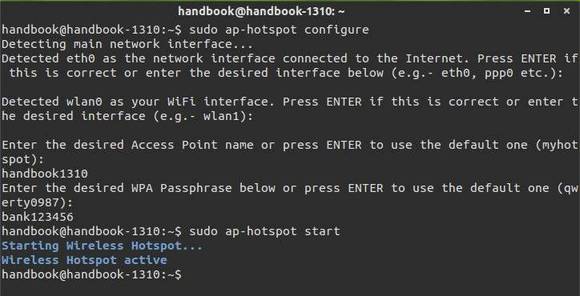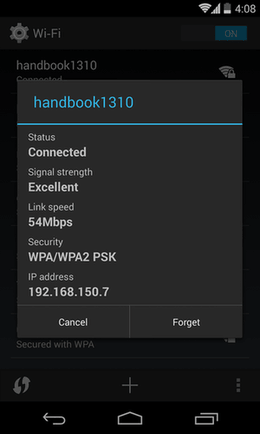The default network manager in Ubuntu 16.04 now supports to create WiFi hotspot for Android devices.
You can create a Wireless access point in Ubuntu 14.04 using Unity’s default network manager, but a little hack on the configuration file is required.
In Ubuntu 16.04, there’s a Hotspot mode in the WiFi connection editings page that works directly for Android devices. Here’s the step by step how to guide:
1. First disable WiFi and connect your laptop to a wired network, so your network menu looks like:
2. Click Edit Connections on the menu shown in above picture. Then click Add to add a new connection:
3. Choose WiFi from the drop-down box in the next window and click Create button.
4. When the editing window popup, do:
- Type in connection name, SSID, select Hotspot mode.
- In Wifi Security tab, select WPA & WPA2 Personal and type in a password.
- In IPv4 Settings tab, select mode “Share to other computers”
5. After clicked the save button, enable WiFi and click Connect to Hidden Wi-Fi network and select connect to the connection you just created.
6. Your network menu now looks like:
Finally connect to this hotspot from your Android device and enjoy!