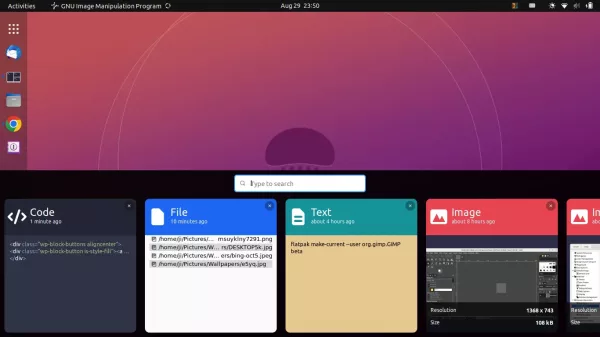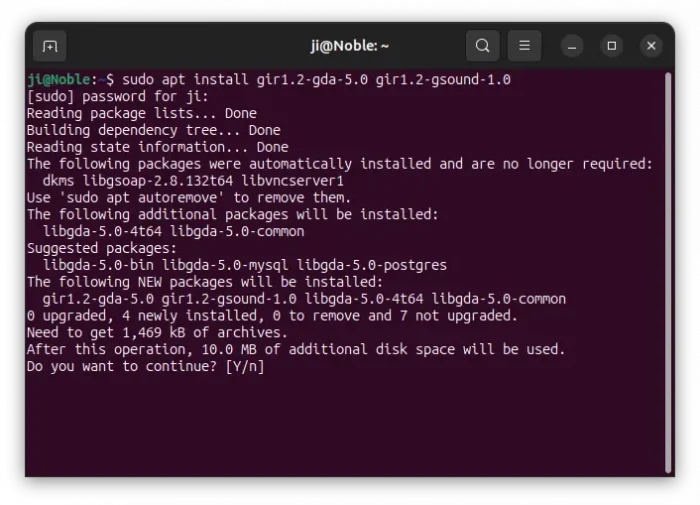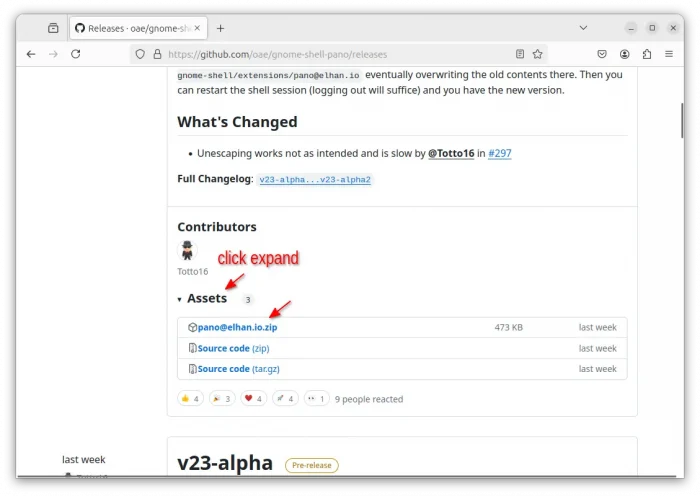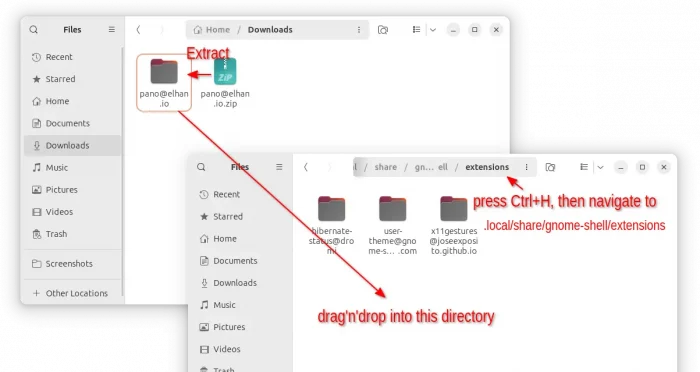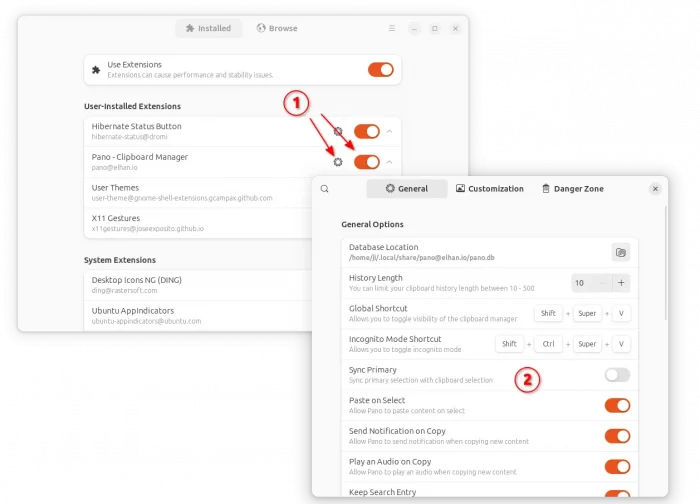Need to access your copy & paste history quickly? Forget about GPaste or CopyQ, try Pano if your on default GNOME Desktop.
It’s a cool new clipboard manager for Ubuntu, Fedora, and other Linux with GNOME Desktop, such as Arch and Manjaro.
No system tray indicator or app window, just press your custom keyboard shortcut will bring up the bottom bar with all recent clipboard histories. And, it supports exclusions, and by default blocks tracking apps such as KeePassXC, 1Password, Gnome Secrets, etc.
The histories are displayed in blocks with different colors. It supports:
- Code blocks with syntax highlighting.
- Color codes (hex/rgb)
- Images with size and resolution information.
- Links with previews.
- Texts
- File Operations (Cut/Copy)
And, each block has a title indicates when it was created, as well as a little close button to delete it from the history.
As the screenshot shows, there’s a input box to search through the history. Or, you may use either left/right keyboard key or 2-finger swipe left/right gestures to browse through them.
Once you click on an item from the list, it copies the content into clipboard and close the bottom bar automatically. You may then paste it to anywhere as you prefer.
Install Pano:
1. Install Dependencies
Before installing the extension, you need to first press Ctrl+Alt+T on keyboard to open up a terminal window, and run command to install dependency libraries:
sudo apt install gir1.2-gda-5.0 gir1.2-gsound-1.0
Type user password (no visual feedback, just type in mind) when it asks and hit Enter.
2. Install Pano via Extension Manager
Pano is available as an extension which so far supports GNOME 42 ~ 45. Which means you needs either Ubuntu 22.04, and Ubuntu 23.10 users can do following steps to install:
1. Firstly, search for and install “Extension Manager” from Ubuntu Software or App Center (filtered by “Debian Package”).

Install Extension Manager in Ubuntu 22.04
2. Then, launch the tool by searching from ‘Activities’ overview screen.

3. Finally, search for and install the extension from the ‘Browse’ tab.
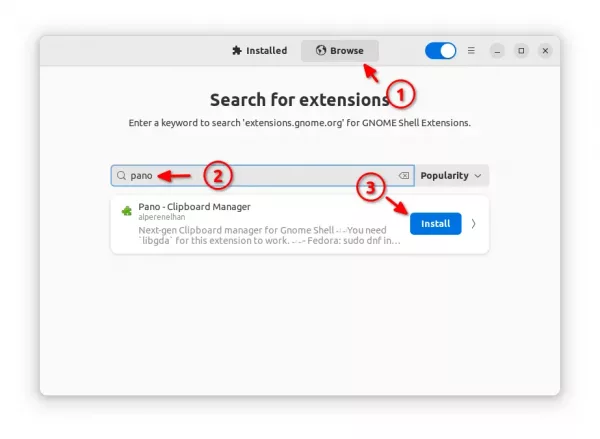
For Ubuntu 24.04 with GNOME 46
The extension in EGO (extensions.gnome.org) so far does NOT support GNOME 46, though the developer is working on it.
Before GNOME 46 support added to EGO, you may manually download the source from the Github project page:
Then, extract and move (or copy) the extracted folder into .local/share/gnome-shell/extensions folder.
Finally, log out and back in to apply change.
Configure Pano:
After installed the extension, go back to “Installed” tab in Extension Manager.
Then enable the extension and click on the gear button to open the configuration dialog. Finally, set the global shortcut, how many history items to remember and where to store them, etc as you want
NOTE: for loading error, try log out and back in to restart GNOME Shell.
For Fedora user, go to the extension web page in the link below and use the ON/OFF switch to install it:
And, install ‘Gnome Extensions’ app from Gnome Software for accessing the preference dialog.