UPDATE May 2024: The Extension support stuck at GNOME 42, meaning Ubuntu 22.04 only!
Want to set different wallpaper for each desktop workspace? You can now do this in Ubuntu and Fedora via a GNOME extension.
This is one of my favorite features when Ubuntu was using Unity as default desktop. After switched back to GNOME, I didn’t find an alternative method to re-implement this feature until I met this extension.
However, this method does not display different wallpapers in overview. Wallpaper applies only when you switched to that desktop (workspace). So, it may be called change wallpaper automatically when switching desktop.
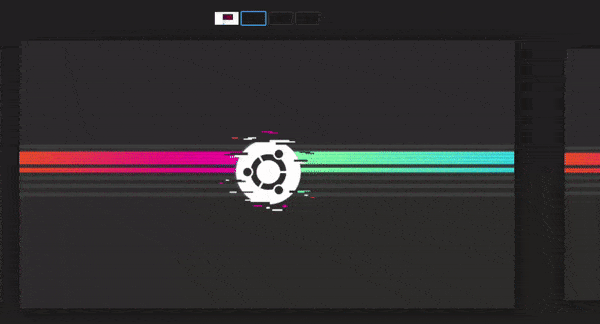
Install the Extension & Set wallpapers in Ubuntu 22.04:
For Ubuntu 22.04, first search for and install “Extension Manager” from Ubuntu Software.

Install Extension Manager in Ubuntu 22.04
Next, press Super (Windows logo) key to open overview, search for and open the tool you just installed.

When it opens, navigate to “Browse” tab, search for and install “Walkpaper2” extension.
Finally, switch back to “Installed” tab, click the gear icon for the extension. In pop-up window, just click on the previous image to open dialog to set new wallpaper.
NOTE: GNOME by default has 2 desktops, and adds more dynamically. To set fixed number of desktop workspaces, go to “Settings -> Multitasking -> Workspaces”.
Set different wallpaper in other GNOME based Linux
For Fedora Workstation 36, Arch and Manjaro with GNOME, simply go the to link below and turn on the ON/OFF switch to install the extension:
In case you don’t see the ON/OFF switch, follow the link in that page to install web browser extension and refresh it.
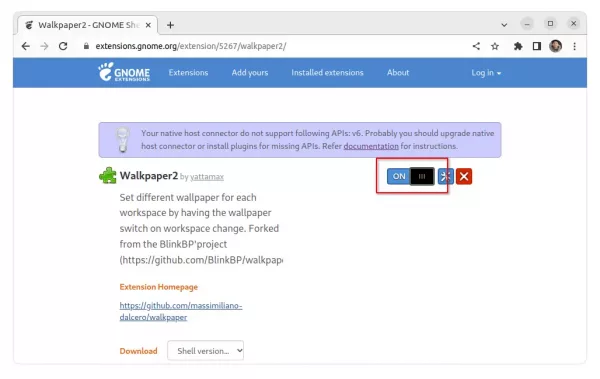
To get the settings dialog, install and use “Gnome Extensions” app, either from Gnome Software or via pamac package manager.
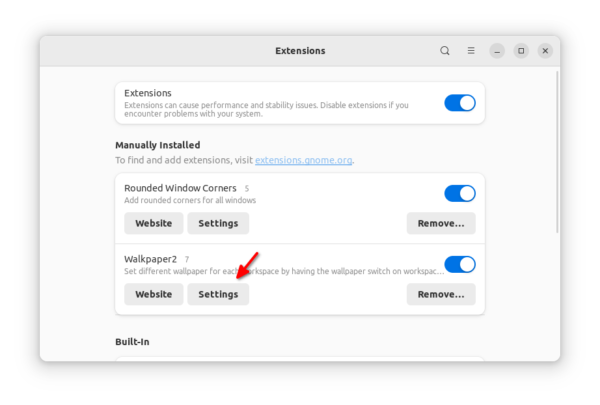
There’s another extension with old GNOME support, however lack of versions support for Ubuntu 18.04 and Ubuntu 20.04.




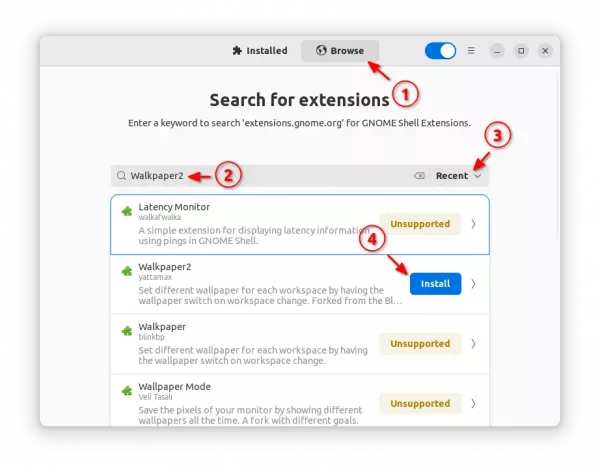
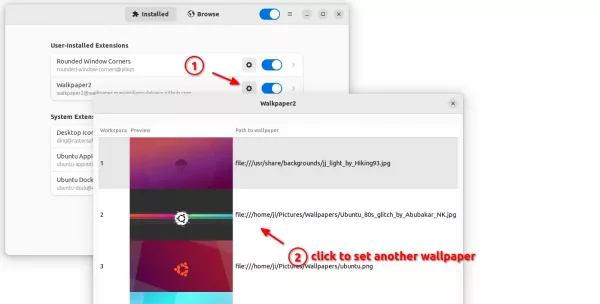










I’ve just completed upgrading to 22.04 after a disk failure on my old 20.04 install. I had backups of most of my configurations and was able to recover all the applications I use frequently. I even discovered a new fork of Gourmet called Gourmand that restores print capability for my recipes – thank you very much! All my dev tools are working again and overall I’m very happy with 22.04. The only thing missing and it’s a minor issue is the unique wallpaper on each workspace. This is really useful for keeping things straight and staying aware of which workspace I’m working in. I tried the extension cited above to no avail – it came up as ‘unsupported’ and I didn’t want to spend too much time on this. Then I realized I had switched to xfce desktop on 20.04 and that’s why I was able to customize the workspace wallpapers. Long story short I switched to xfce on 22.04, toggled the switch for unique configuration on workspace’s and it works again. It even uses less cpu and memory and I haven’t found anything that it doesn’t do. If you’re looking for a clean option to customize the wallpaper on your workspace’s you should consider giving xfce a try. It’s easy to add and really didn’t cause me any issues. I just stumbled across this and was surprised no one had shared this option before.
would love to see an update for Gnome 45
walkpaper2 doesn’t appear when I search for it…
Extension Manager seems buggy in recent date, try switching filter to “Recent” after searching with the keyword, which works in my case. And, I’ve updated the screenshot with the change.
Loved this extension in Ubuntu 22.04, and dismayed to find it is incompatible with Gnome 46 now I have updated to Ubuntu 24.04
I installed Walkpaper2 as a browser extension in Ubuntu 24.04 and when I go to Installed Extensions, Walkpaper2 appears as OUTDATED. Is there an alternative solution?
Sadly no. Please let me know if you found one.