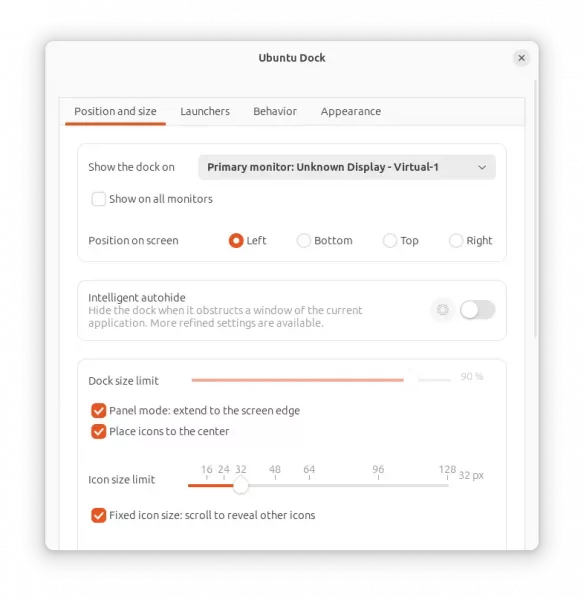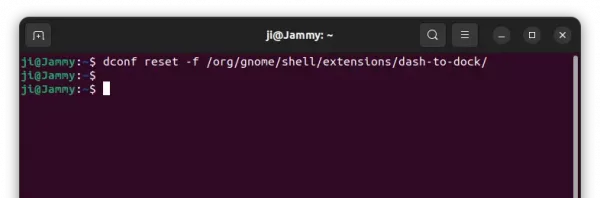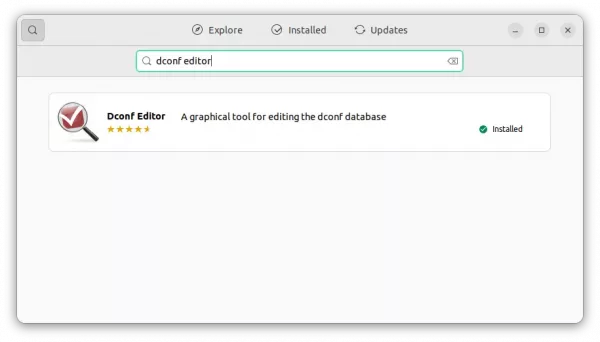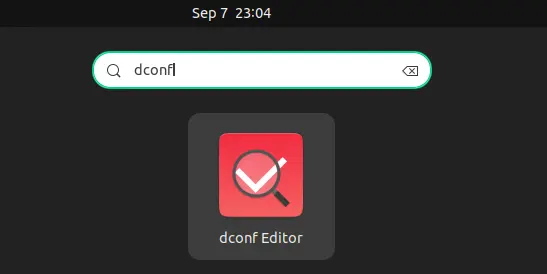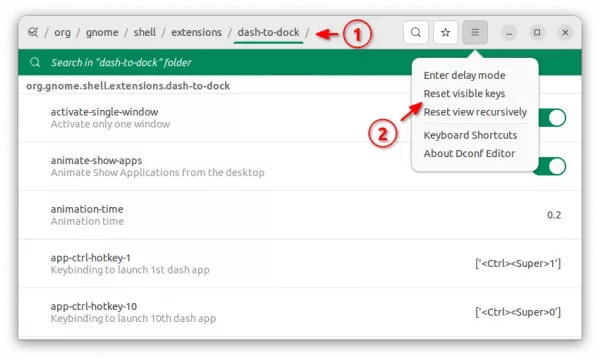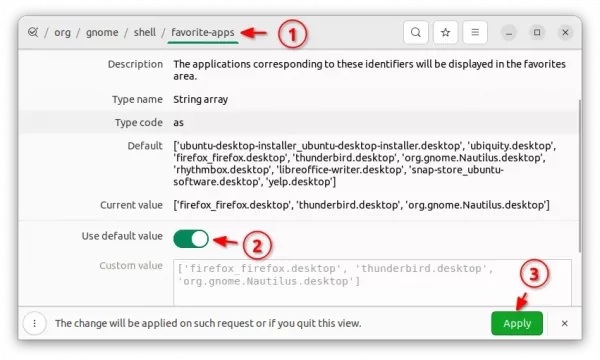This simple tutorial shows how to reset Ubuntu Dock, the left panel, to its original status in Ubuntu 22.04 & Ubuntu 23.10.
As you may know, Ubuntu Dock (aka Dash-to-Dock) is an extension to the GNOME Desktop. It has many configure options, however most of them are hidden.
In Ubuntu 23.10, it finally provides a preference dialog to configure its appearance with full options. See HERE for how to get it.
The preference dialog so far does not have ‘Reset’ buttons. If you messed thing up or want to restore Ubuntu Dock to factory setting, then this tutorial may help!
Reset Ubuntu Dock
The steps below should work in all current Ubuntu releases, include other Gnome-based Linux (such as Manjaro) using Dash-to-dock extension.
Option 1: Single command to reset Ubuntu Dock
Without installing anything, running a single command in terminal window can do the job.
First, open terminal either by searching from the overview screen, or by pressing Ctrl+Alt+T shortcut key on keyboard.
When terminal opens, copy and paste the command below and hit Enter.
dconf reset -f /org/gnome/shell/extensions/dash-to-dock/
The command above resets Ubuntu Dock, but leaves your favorite apps (pinned app icons) unchanged.
If you want to also reset the app icons on the Dock, run command:
gsettings reset org.gnome.shell favorite-apps
Option 2: Use Dconf Editor (graphical way)
For a graphical way, the advanced ‘Dconf Editor’ configuration tool can do the job.
First, either search for and install ‘Dconf Editor‘ from Ubuntu Software:
Or, install it by running a command in terminal:
sudo apt install dconf-editor
Then, launch Dconf Editor by searching from the overview screen.
When it opens, navigate to ‘org/gnome/shell/extensions/dash-to-dock‘. Finally, click on ‘≡’ menu, select “Reset visible keys“, and click “Apply” button in bottom.
To reset the app icons, go to ‘org/gnome/shell/favorite-apps‘, turn on “Use default value” and finally click Apply.
That’s all. Enjoy!