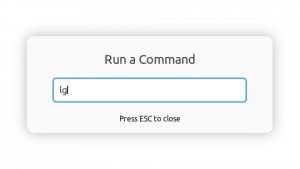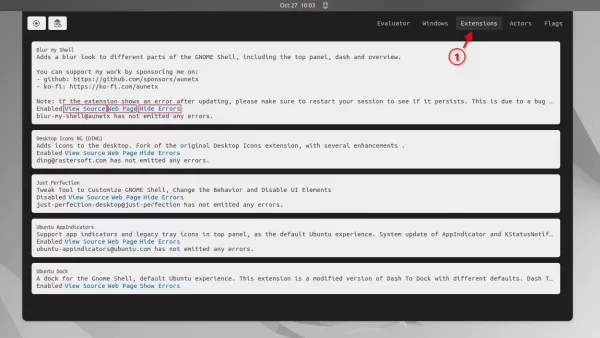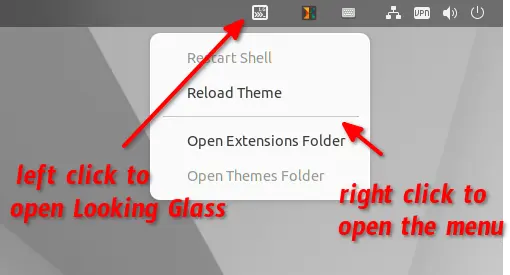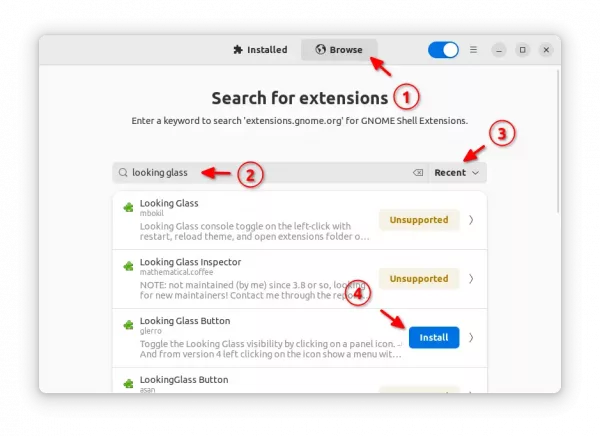This is a quick tutorial shows you how to quickly access the source of all your installed GNOME extensions in Ubuntu, Fedora Workstation, Debian and other Linux with GNOME.
Gnome extensions are usually installed to “.local/share/gnome-shell/extensions/” directory. While, system built-in extensions are available in “/usr/share/gnome-shell/extensions/“.
For developing or debugging purpose, you can open that folder every time to access the sources. However, GNOME has a built-in debugger and inspector tool that can also do the trick quickly.
Quick access source of extensions via Looking Glass
1. First, press Alt+F2 on keyboard to launch the ‘Run a command’ dialog box. Then, input lg and hit Enter.
2. The Gnome debugger and inspector tool, aka Looking Glass, will drop-down from the top.
There, just switch to “Extensions” tab, then, you’ll see all the installed extensions, either enabled or disabled.
And, each extension has 3 links:
- View Source – open the source folder of extension in a new Nautilus window.
- Web Page – open the extension web page in default web browser.
- Show/Hide Errors
Looking Glass Indicator
To make life easier, there’s also an extension to add a panel indicator in top-right. So, you can access it easily by a single mouse click. Which, also has a drop-down menu:
- Restart Shell (Xorg only).
- Reload Theme.
- Open Extensions Folder.
- Open Themes folder.
To install the indicator, first search for and install “Extension Manager” from either Ubuntu Software or App Center.

Install Extension Manager in Ubuntu 22.04+
Then, launch and use “Extension Manager” to search and install “Looking Glass Button” under Browse tab.
The extension so far supports all current GNOME versions. For Fedora, Debian, etc without ‘Extension Manager’, just go to extension web page via the link below:
Then use ON/OFF switch to install it. If you don’t see the toggle switch, click the link in the page to install browser extension then refresh.