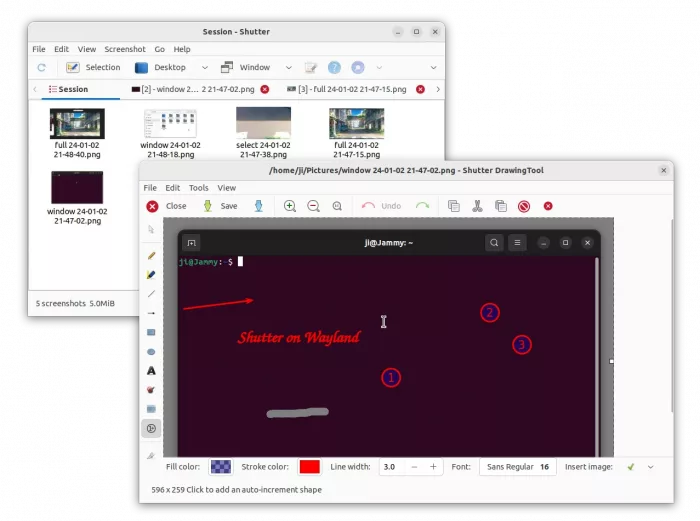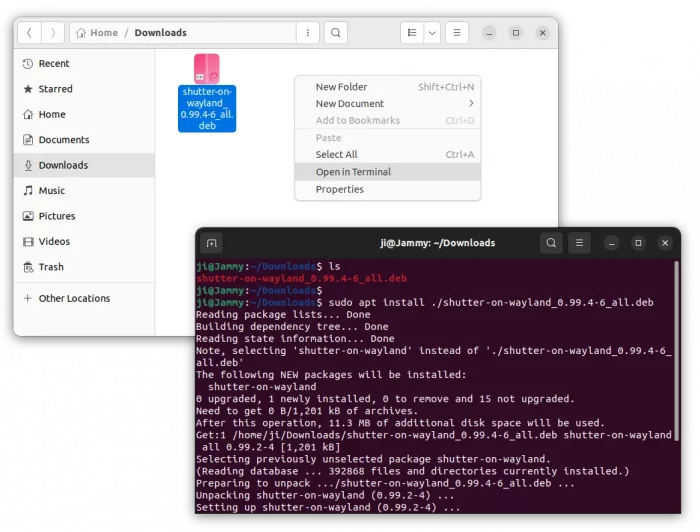For Ubuntu 22.04/23.10, Fedora & other Linux with Wayland, Shutter screenshot tool can finally take screenshots for selected area and app windows!
Shutter is (or was) an excellent feature rich screenshot tool, with image editing and uploading support.
It was one of my top favorite apps, but removed from Ubuntu repositories due to lack of maintenance. Though, it’s later added back to system repository, thanks to open-source community’s work by porting it to GTK3.
Sadly, the development of Shutter project is slowing down, and many features do NOT work in Ubuntu 22.04 + with default Wayland session, include capturing selection area and app window. And, it even refuses to launch in Ubuntu 23.10.
For lovers of Shutter screenshot tool, besides switching back to classic Xorg session, there’s now an open-source fork to make the screenshotting features work on Wayland.
“this thing that Shutter does not work on Wayland started to bother me “a lot” and so I decided to invest some time to resolve this question the base idea was to leverage gnome-screenshot command line utility while maintaining the very same user interface and behavior.“
And, there’s a Youtube video about the Shutter on Wayland:
Install the new Shutter in Ubuntu 22.04/23.10 with default Wayland
NOTE: The new “Shutter on Wayland” so far only brings back basic screenshot feature. Plugins and capture menu are still not working in my test.
1. The developer provides a .deb package for Ubuntu 23.10, which also works good in my test in Ubuntu 22.04.
For the time being, the link button above may not work in future. If so, check the github project page.
2. If you have installed old Shutter package from system repository, then remove it first by opening terminal (Ctrl+Alt+T) and run command:
sudo apt remove --autoremove shutter
3. Finally, install the downloaded package, either by double-clicking via “Software Install“, or by:
- right-click on blank area of Downloads folder, then click “Open in Terminal”
- finally, run command to install the local deb package:
sudo apt install ./shutter-on-wayland*.deb
Tips: if you messed up the system version of Shutter and Shutter on wayland, the ‘Selection’ and ‘Window’ button may be grayed out. In my case, just do a ‘Desktop’ (full-screen) screenshot will make them work again.
Uninstall:
To remove the screenshot package, simply open terminal (Ctrl+Alt+T) and run command:
sudo apt remove --autoremove shutter-on-wayland