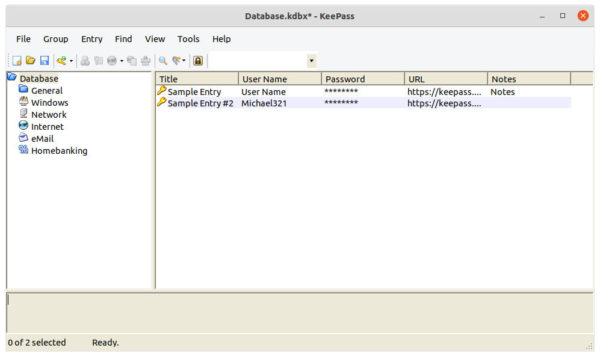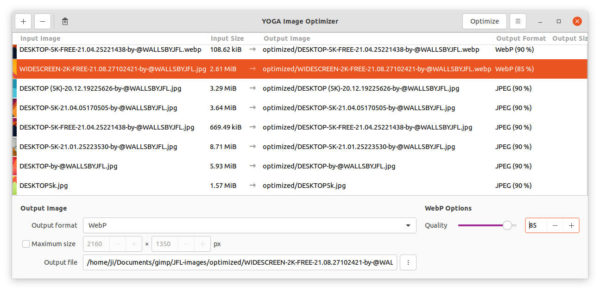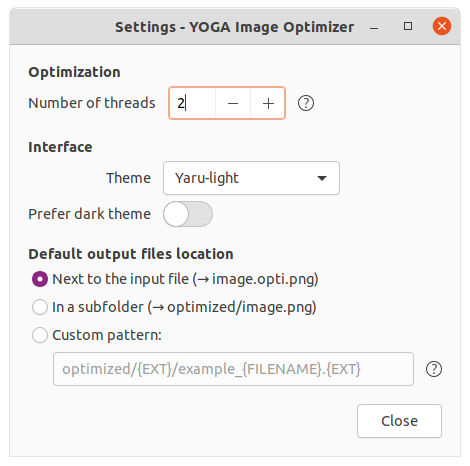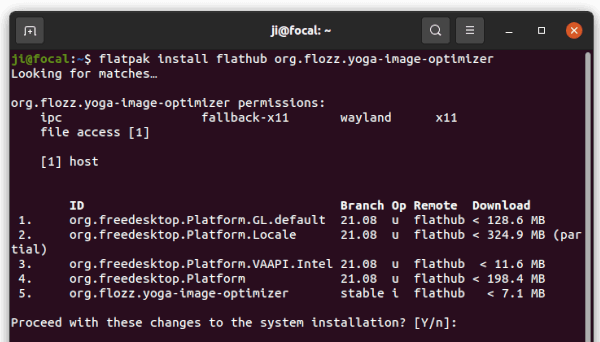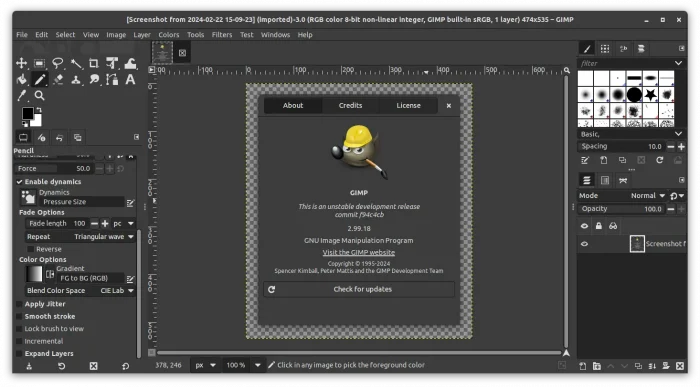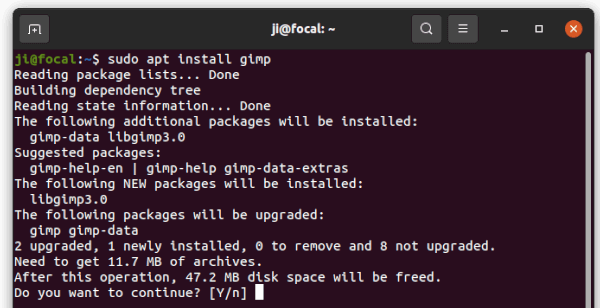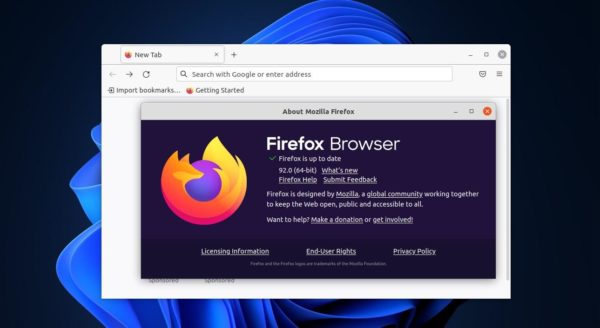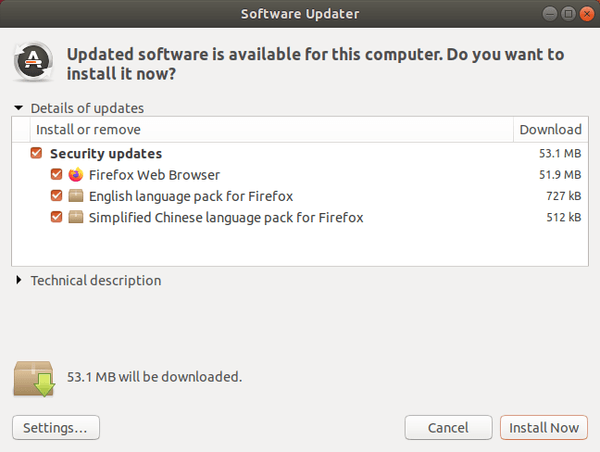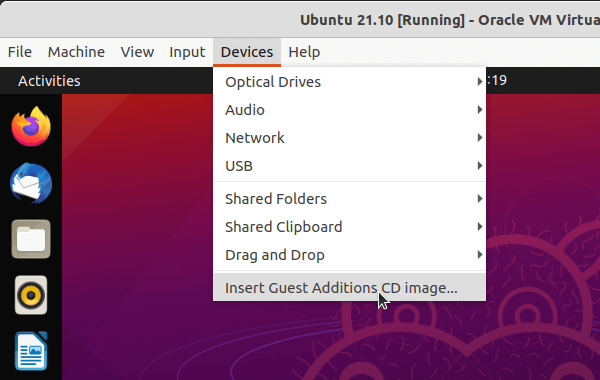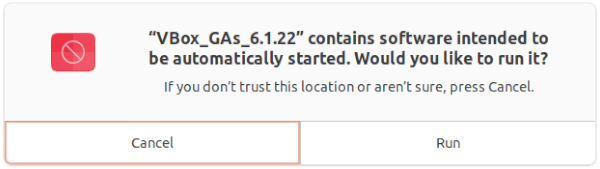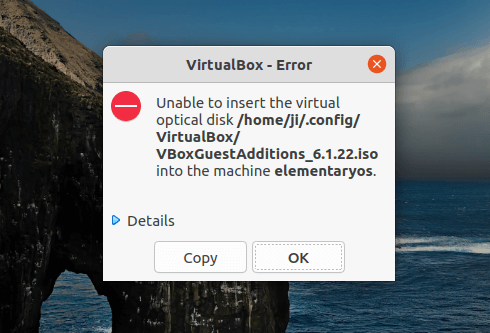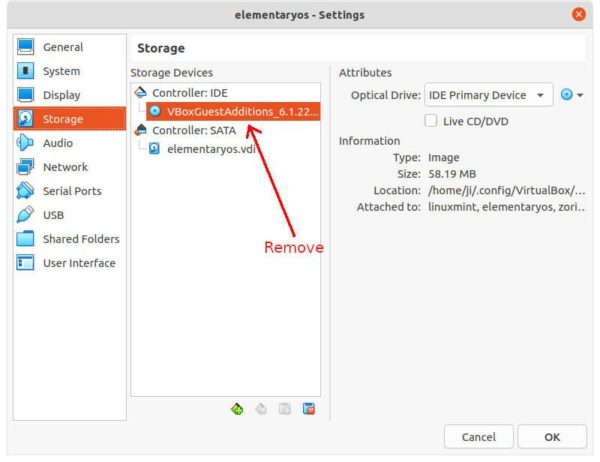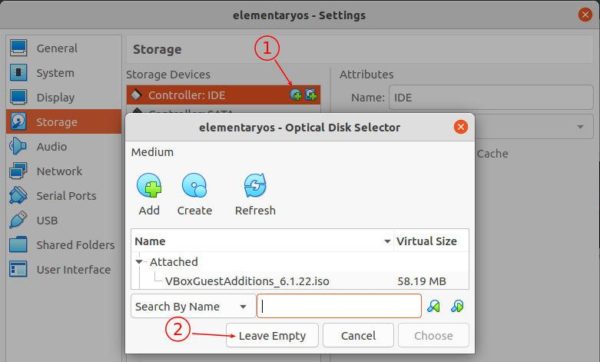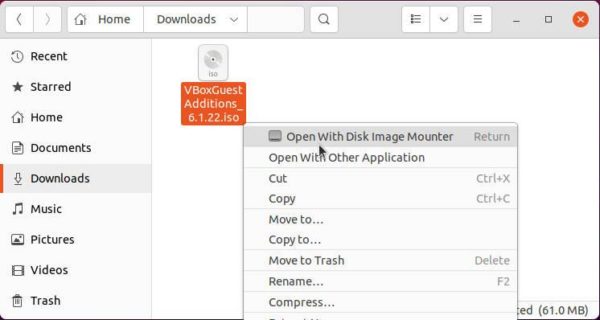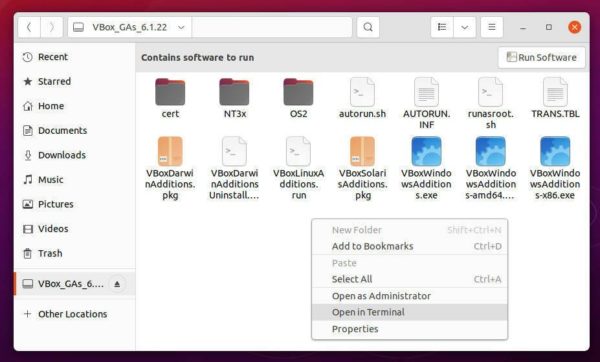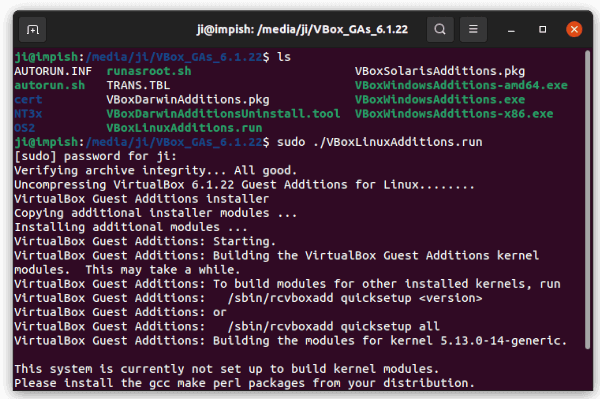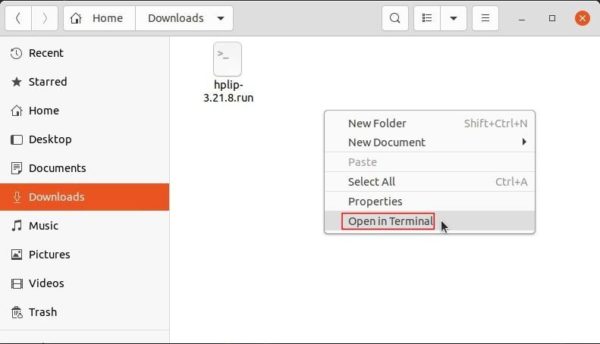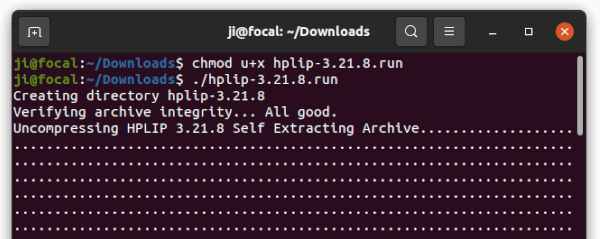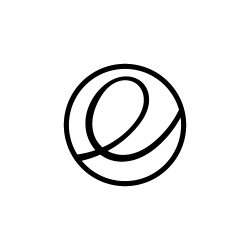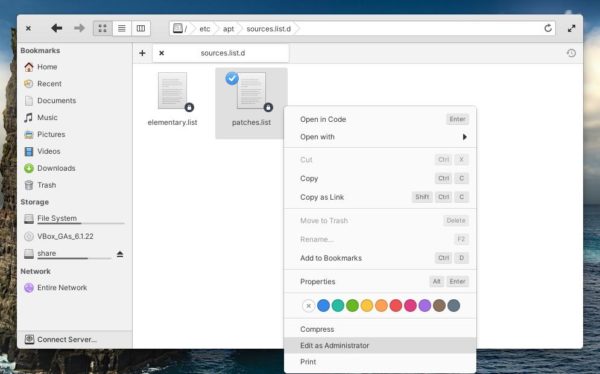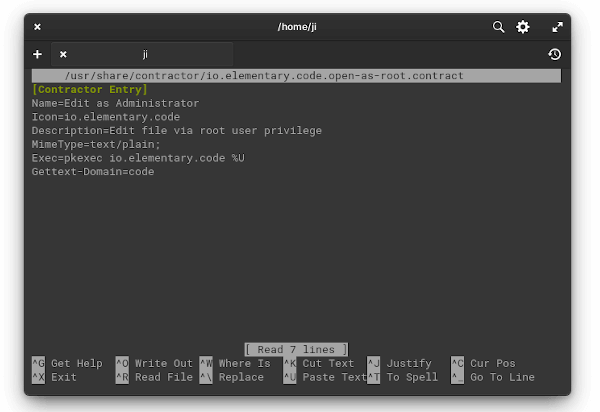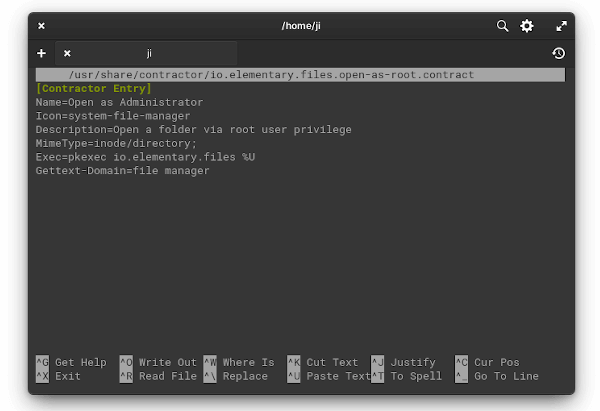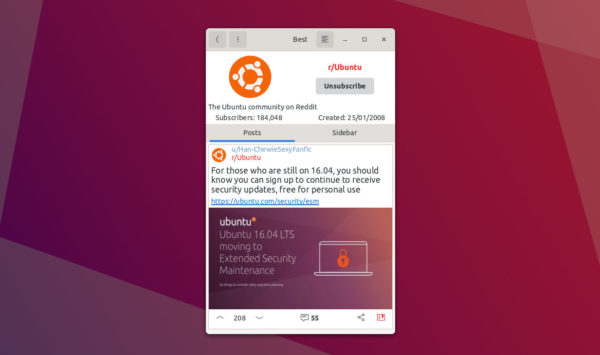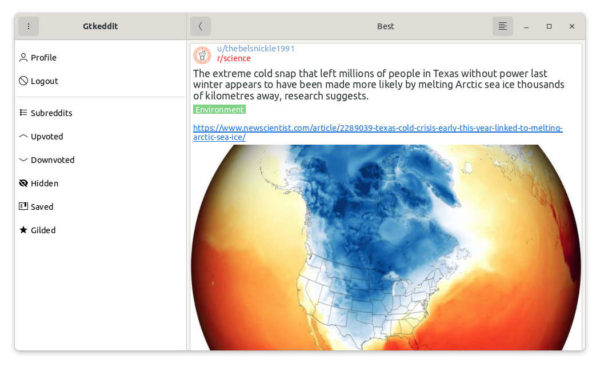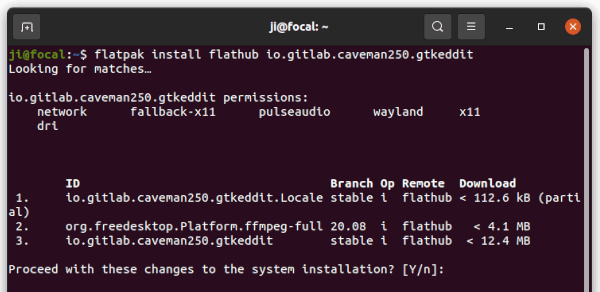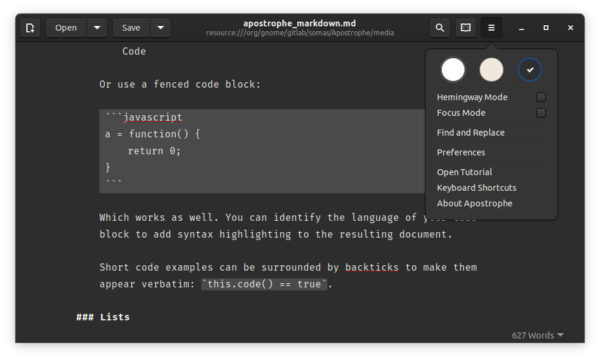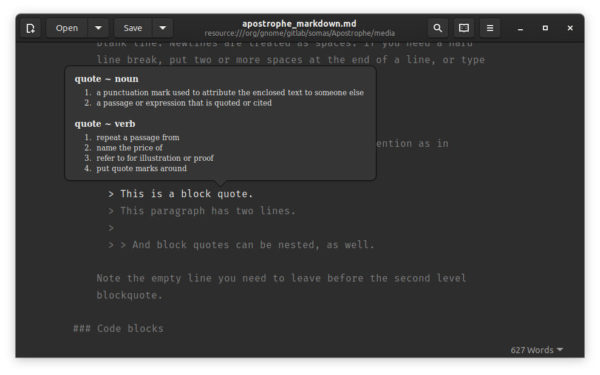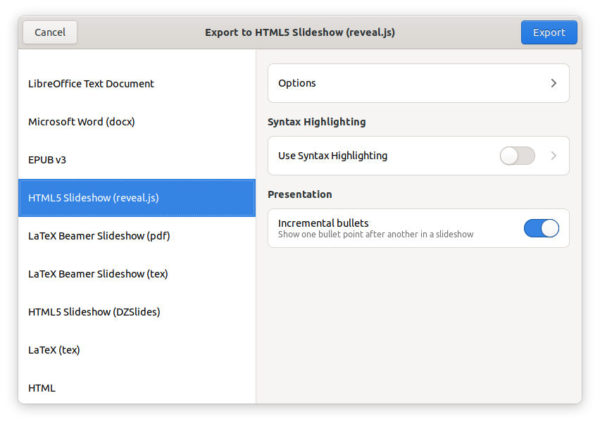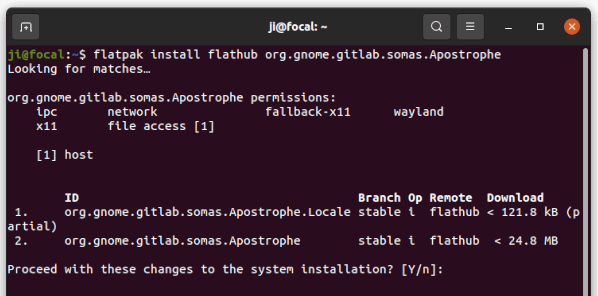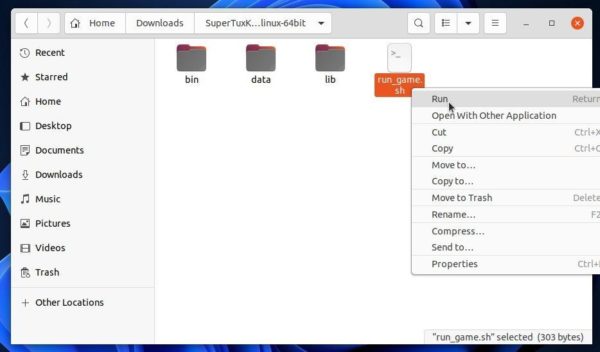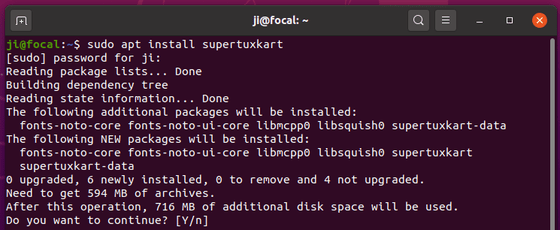KeePass Password Safe 2.49 released with user interface improvements and minor new features. Here’s how to install it in Ubuntu via PPA.
According to the release note, the new release added new dedicated context menus for custom string fields and auto-type associations in the entry dialog. Allows to copy names, values, target windows and sequences, copy and paste items, and do select all and move to actions. The button “More” is present to the right of the custom string fields and auto-type associations list to show the context menu.
The release also added optional “Auto-Type – Enabled” and “Auto-Type – Sequences” main entry list column. They are disabled by default and can be turned on via menu “View -> Configure Columns”.
KeePass 2.49 added support for importing Keeper 16.0.0 JSON files, and automatic screen reader detection based on the operating system’s screen reader parameter. Other changes include:
- New ‘Show confirmation dialog when opening a database file whose minor format version is unknown’ option.
- Dialog banners can now be read by screen readers
- Added accessibility names for some controls
- Controls in the accessibility/automation control tree are now ordered by their visual locations
- Various accessibility enhancements and other improvements.
How to Install KeePass 2.49 in Ubuntu:
KeePass 2.x runs on Linux through Mono, the open-source .NET Framework-compatible software framework. The UI looks old. If you don’t like it, try KeePassX the native Linux password manager.
The software does not provide Linux binary package so far. Besides building from the source, you can use the unofficial Ubuntu PPA.
NOTE: I offer no warranty for any package in the PPA. Build rules and patches borrowed from the Julian Taylor’s PPA. Use it at your own risk.
1.) Firstly, open terminal from start menu and run command to add the PPA:
sudo add-apt-repository ppa:ubuntuhandbook1/keepass2
Type user password when it asks since sudo command need user authentication and hit Enter to continue

2.) Then run command to update package cache, though it’s done automatically in Ubuntu 20.04 & higher while adding PPA:
sudo apt update
3.) Finally install this mono based password manager package by running command:
sudo apt install keepass2
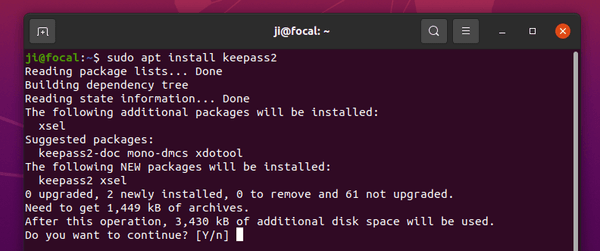
By keeping the Ubuntu PPA, next time a new release is published you’ll be able to upgrade it using system’s Software Updater (Update Manager) utility.
Uninstall KeePass2:
To remove the software package, run command in terminal:
sudo apt remove --autoremove keepass2
And remove the Ubuntu PPA either via command in temrinal:
sudo add-apt-repository --remove ppa:ubuntuhandbook1/keepass2
or by launching “Software & Updates” utility and removing the relevant line under “Other Software” tab.